Raspberry Pi に Chromium OS をインストールしてみた
はじめに
Chromebook のことを調べているときに、ラズパイに Chromium OS ってインストールできるのかなとふと思いついて調べてみたらできることが判ったので試しにやってみました。
インストールイメージのダウンロード
FydeOSのRaspberry Pi用Chromium OSのページからインストールイメージをダウンロードします。この記事を書いたときのインストールイメージは chromiumos_image_r86r2-rpi4b.img.xz でした。
インストールイメージをSDカードに書き込む
Raspberry Pi Imagerを使いました。Raspberry Pi Imagerは対象のSDカードに以前別のOSをインストールしていたりしてパーティションが分けられているような場合でも適切に作り直してくれるので、圧倒的に楽になりましたね。
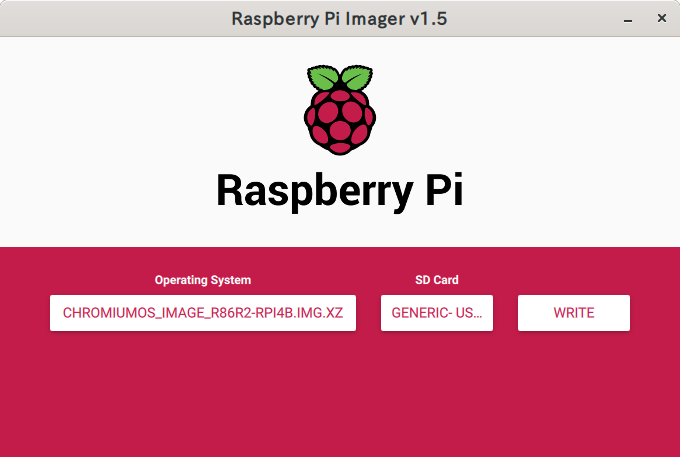
起動・初期設定
書き込みが終わったSDカードをRaspberry Piに挿して起動するとすんなりChromium OSが立ち上がりました。初期設定として、言語・キーボードを選択して無線LANの設定をしたらすぐに使えるようになりました。
Linuxを使えるようにする
せっかくなので Linux を使えるようにします。Chrome OSはLinuxカーネルを使ったディストリビューションの1つという説明をさせることがありますが、ここで言うLinuxはChrome OSの素の部分のことではなく、裏で起動される仮想マシン上のもののようです。

7.5GBのディスク領域が推奨されます。
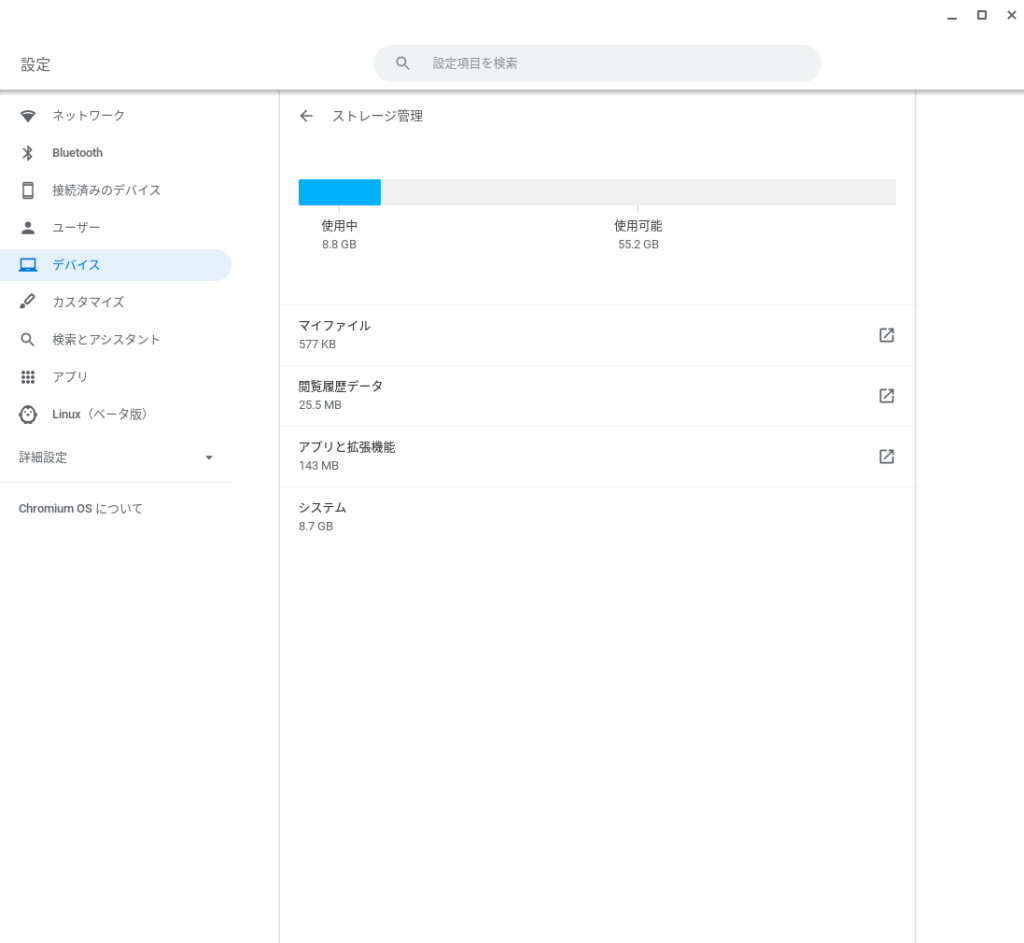
64GBのSDカードを使っている場合は、余裕でLinux用の空き容量がありました。
インストールは簡単です。ユーザ名とディスクサイズを指定して数分待つとターミナルが起動します。仮想マシン上で動いているのは Debian なので、 apt でパッケージをインストールできます。
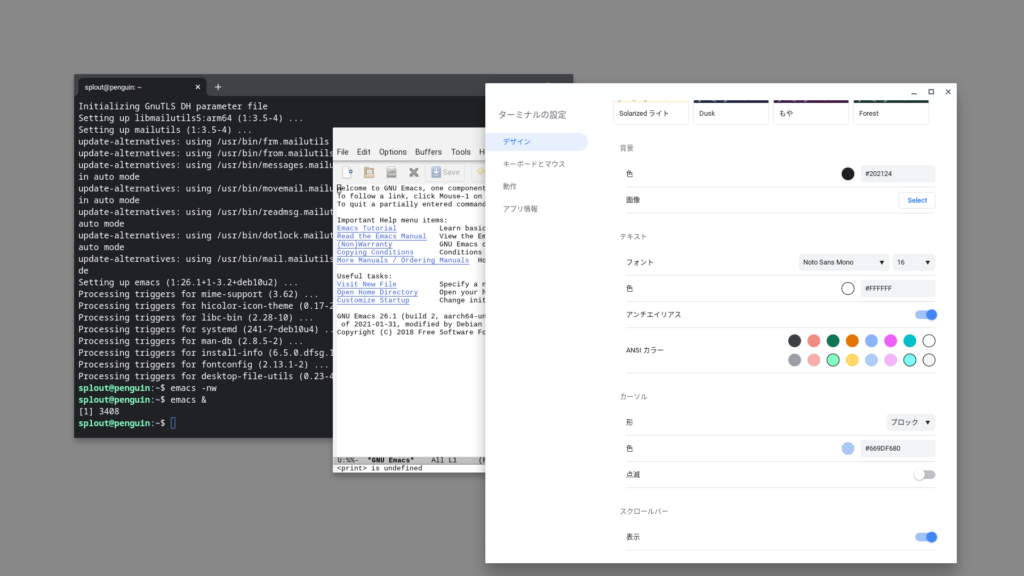
Emacs もこの通り動きます。
日本語入力
少し前までのバージョンだと日本語入力にはいろいろと不具合があったようですが、今回インストールしたr86r2ではあまり不都合を感じませんでした。
1つ問題だったのは、Linux ターミナルから開いたウィンドウ上では日本語入力できなかったことです。例えば、ターミナル上で開いた Emacs では日本語入力できるが、別ウィンドウとして開いた Emacs では日本語入力できない、といった具合です。
おわりに
インストール自体は簡単でした。
Chromium OS では Google Play から Android アプリをインストールすることはできないので、アプリケーションの追加は Chrome Store からか追加インストールした Linux システムからということになります。
Chromium OS の軽さは魅力ではありますが、実用ということであれば、やはり Raspberry Pi OS を選択することになりそうです。
