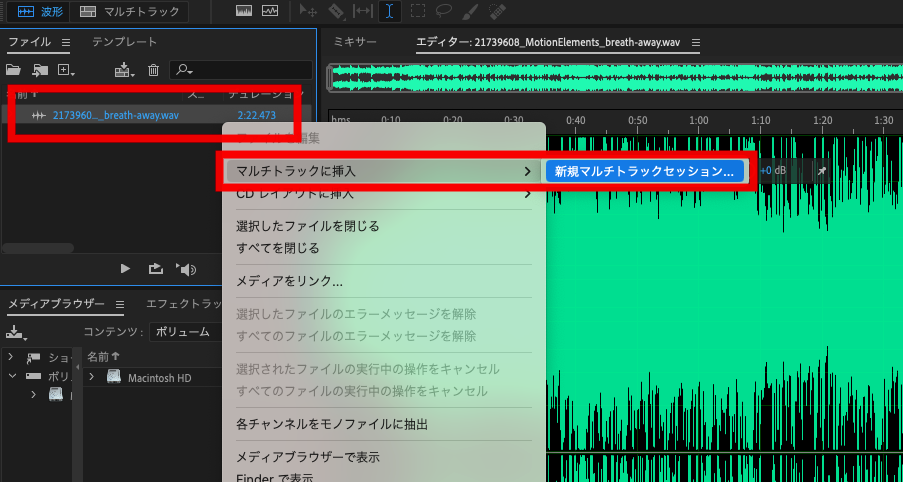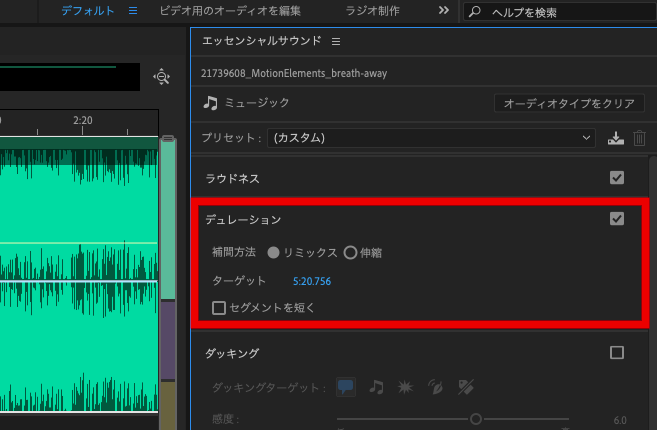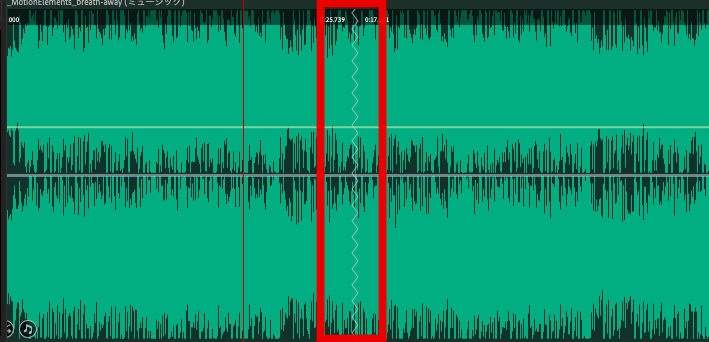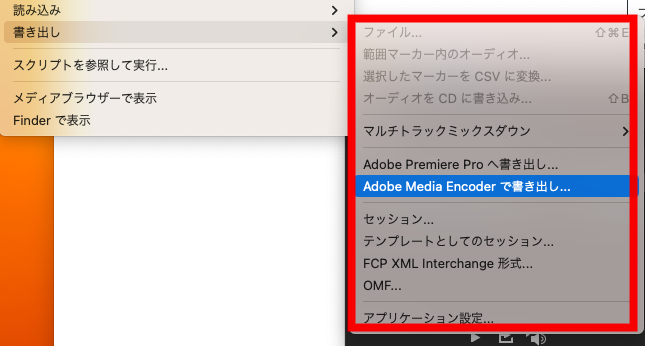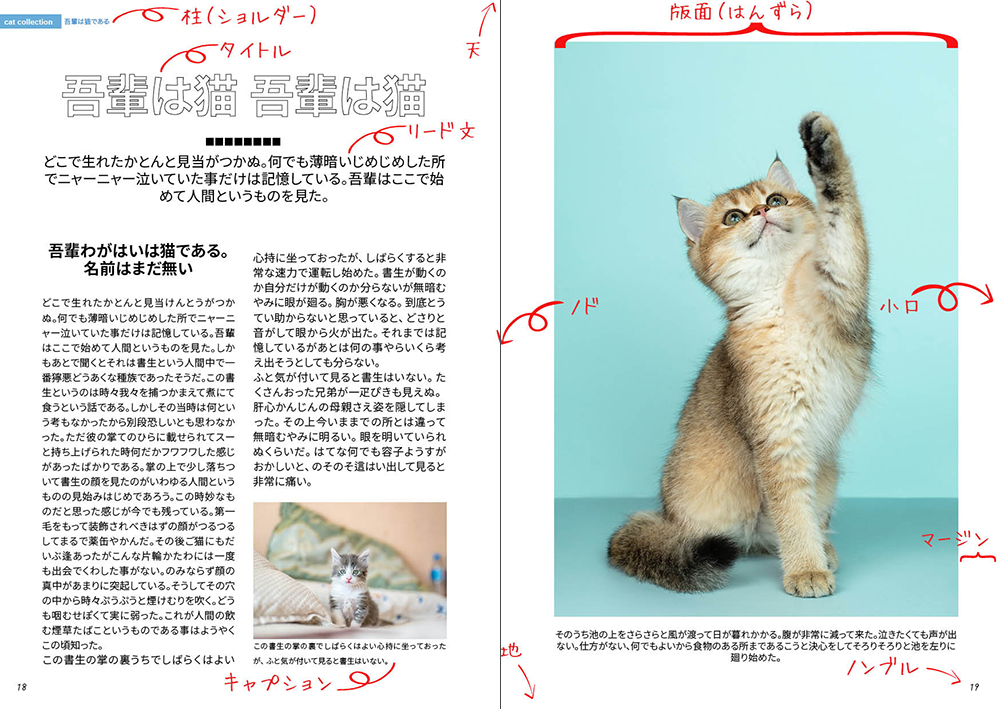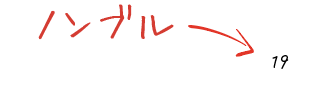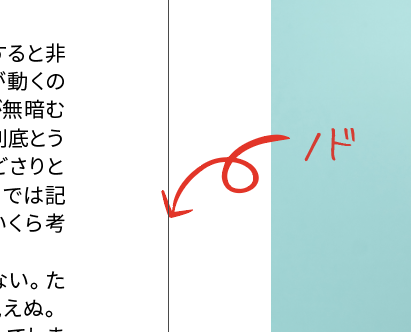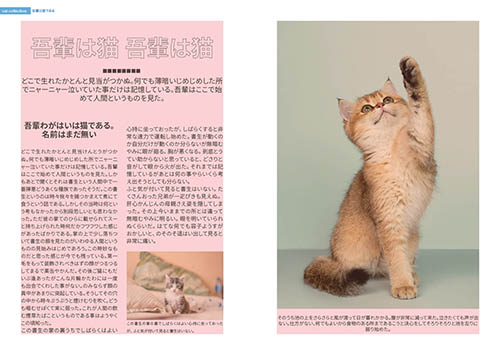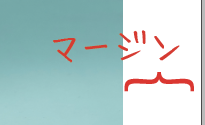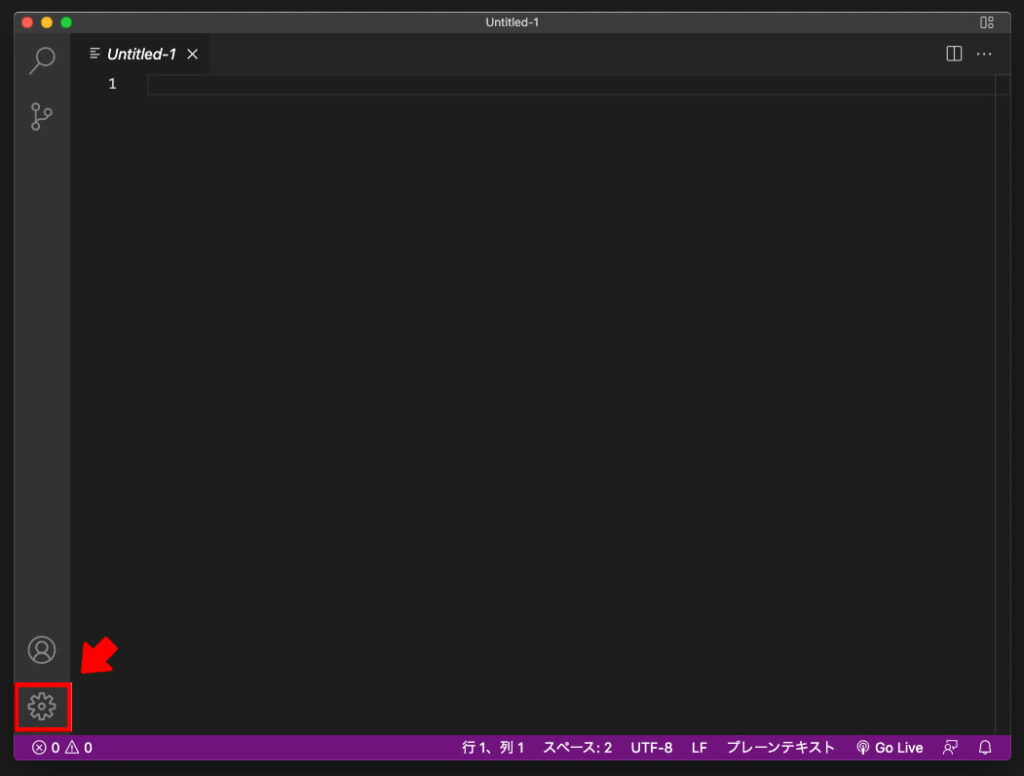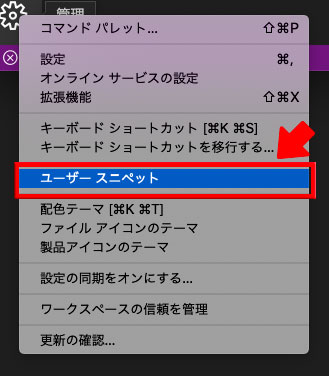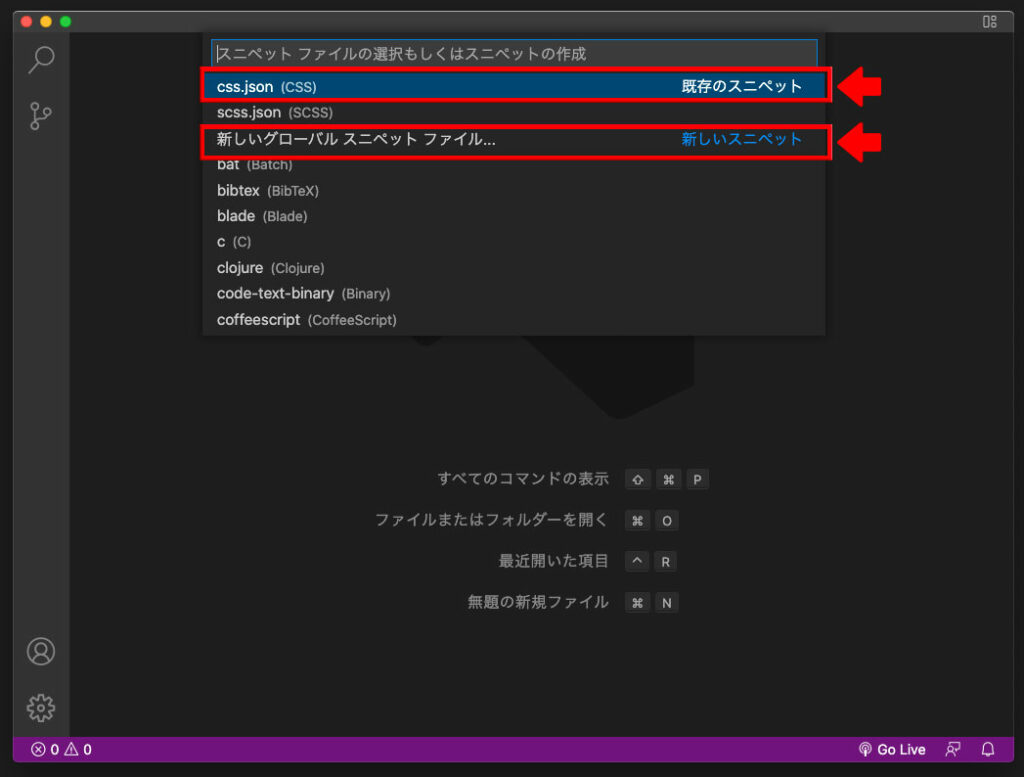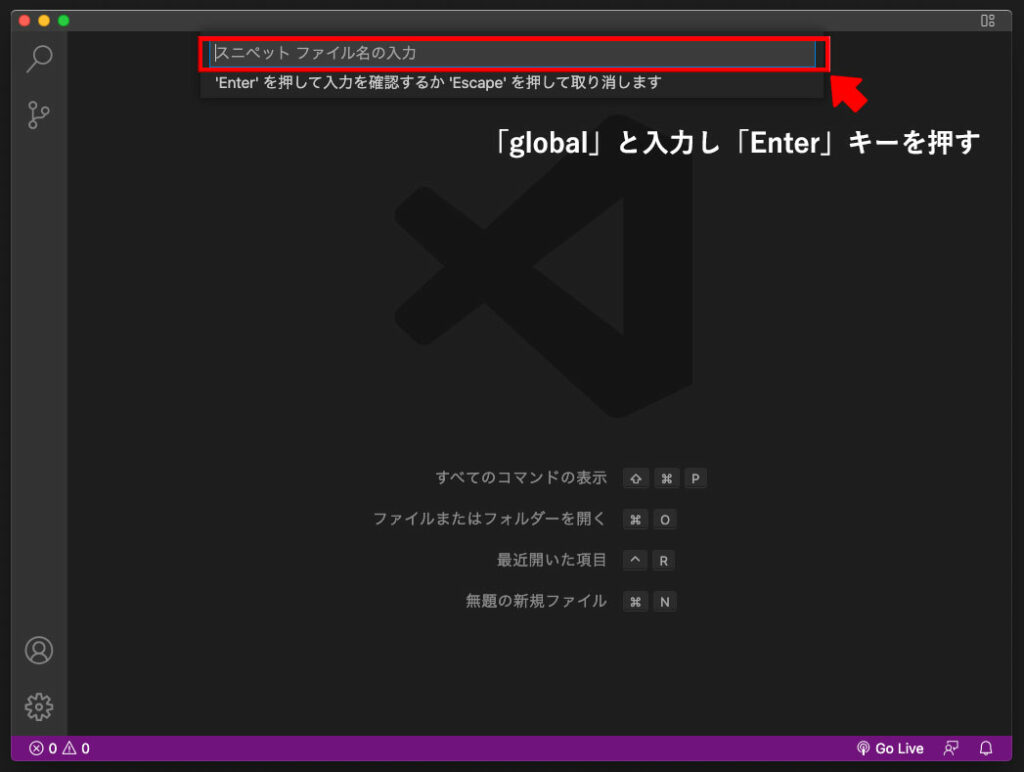こんにちは、デザイナーのはなです。
弊社でデザイナーとして働いていると、何かの説明文を考えることが多くあります。
お客様にわかりやすい表現ってなんだろう…?とその業務のたびに考えます。
私は文章を読むことにも書くことにも、あまり苦手意識を持っていません。
最近文章の書き方について後輩に説明することがあり、その際、実際に自分がノリでやっていることを言葉で説明することの難しさを痛感しました。
なので、「わかりすい文章」というものについての自分の解釈をメモ代わりとして残しておきたいと思います。

骨が何か考える
文章は基本的に「誰」が「何をするか」がはっきりしていれば意味が通らないということはありません。
主語・述語というやつです。
学校の国語の授業と違って、仕事で読んだり書いたりする文章は、主語が省略されていることも多いです。
ちゃんと書かれた文章なら、主語が省略されていても誰がした行動についての文なのかが自然に理解できるはずです。
誰が何をしたのか、誰が何をすべきなのかが一発でわからないなら、それは上手な文章ではないと私は考えています。
主語も述語も書いているのに意味が通りにくいとしたら、余計な要素が邪魔をしている可能性があります。
入れたい要素を最初から全部入れようとすると失敗するので、まずは骨である「誰が何をしたのか」を組み立て、他の要素は補助であるという意識で文章を作るといいと思います。
骨を組み立てるためには、まず書き手である自分が「誰目線の文なのか」がきちんとわかっていることが大切だと思います。
誤解が無い文を心がける
私が文を書く際に心がけているスローガンが、「5歳に見せてもわかる文」です。
読み手が不特定多数のユーザーの場合、読み手の読解力というものに期待をしてはいけないと思っています。
馬鹿にしているというわけではなく、その人の経験や境遇、精神状態が読解力にダイレクトに響いてくるわけです。
読んだ人の100%が誤解をしない文を書くというのは不可能ですが、違った解釈をする人間をできる限り0に近づけることは頑張り次第で可能です。
「5歳に見せてもわかる文」というスローガンは、専門的なことは何も知らず理解力もあまりなく、難しくて長い文を読んだらすぐに飽きてしまう五歳の子供に見せたときにちゃんと最後まで読んでくれるかという、自分の文に対する問いかけのことです。
別の解釈の余地がある文を読んだ頭の中の五歳児は、多分私の想定の動きをしてくれないでしょう。
私が文句を言うと、だってそう書いてあったもん!!と泣きながら駄々をこねると思います。
自分が書いた文にはそういうクレームの余地が一ミリもないかと考えることが大切だと私は考えています。
音読してみる
実際に音読をしてみると、黙読だけではわからなかった違和感に気が付きます。
ただ文字をなぞるように読むのではなく、文を塊として、人に話すようなテンションで読むのがいいと思います。
短い文なら覚えてしまってから空で口に出してみるとよいです。
オフィスで思いっきり音読をすれば結構目立ってしまいますが、脳内で音読しながら口パクするだけならまぁ大丈夫でしょう。
私は完全テレワークなので、このブログを書いている今も、思い切り音読しながら書いています。
悪い文章を反面教師にする
良い文章は、読んだときに引っかかりがないので、無意識のうちにスルッと読めてしまいます。
しかし、読みにくい・意味がよくわからない他人が書いた文章は、ん…?と引っ掛かりを覚えたり、どういう意味なのか他人に聞かなければなかったりします。
そういう文に出会ったときに、何が余計で何が足りないのか、じっくり読み返して添削をしてみるといいと思います。
これが誰目線の話なのかわからないからなのか〜とか、この表現が邪魔なんだな〜とか、自分が書いた文よりも気がつくところが多くあると思います。
それをメモっておいて自分が書くときにも気をつけるようにするだけで、大きく違いが出ると思います。
最後に
文章の練習は、「人の振り見て我がふり直せ」が一番いいです。
一回で理解しきれない文章に出会ってしまった場合、自分の読解力が低いのではなく、十中八九相手の書き方せいだと悪いと私は思っています。
半分逆ギレですが、その時に、じゃあどんな文なら自分でも一発でわかるんだろう?と思考することが文章を書く能力の向上につながっていると思います。
日本人というのはは特に、「違和感のある日本語」に不信感を覚えやすい国民だと思います。
ふわっとした日本語を見て、このお店ほんとに大丈夫かなぁ…?と思ってしまった経験を持っているのは私だけではないはずです。
文章を、正しく誤解なく伝えることで、お客様からの信頼感を得たり、無駄なクレームを防いだりすることができます。
たかが言葉ですが、されど言葉という気持ちで向き合うのがいいと私は思います。