セキュリティキーを使ってパスキーを体験する

はじめに
前回の記事では、認証器として指紋認証付きのスマートフォンを利用してパスキーによる認証を体験しました。その後、Google が販売する FIDO セキュリティキーである Titan Security Key を購入したので、そちらを使うパターンのパスキー認証を試してみました。
PCでのパスキー登録と認証
今回も WebAuthn.io のデモページを利用させてもらいます。
まず登録です。セキュリティキーをUSBポートに挿しておきます。
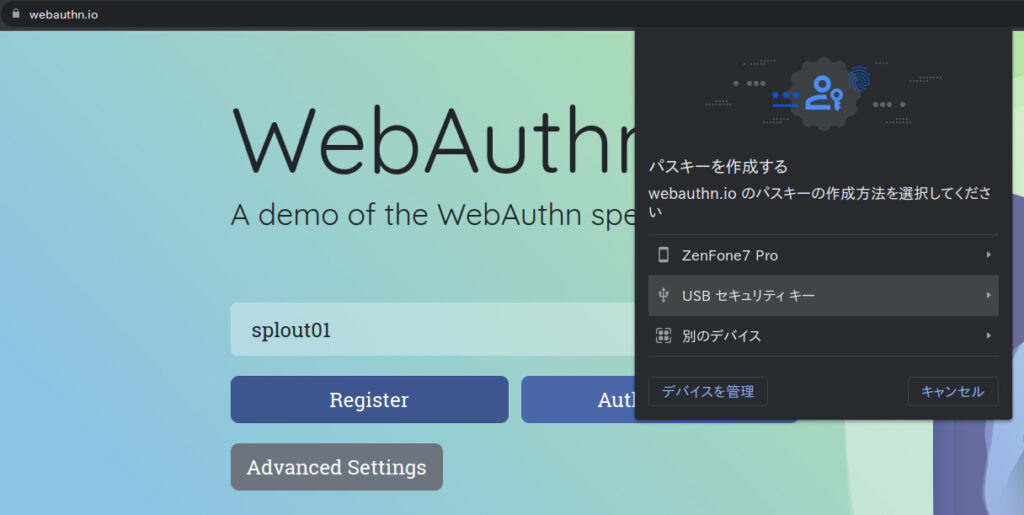
ユーザ名を入力して”Register”を押し、パスキーの作成方法として「USBセキュリティキー」を選択します。
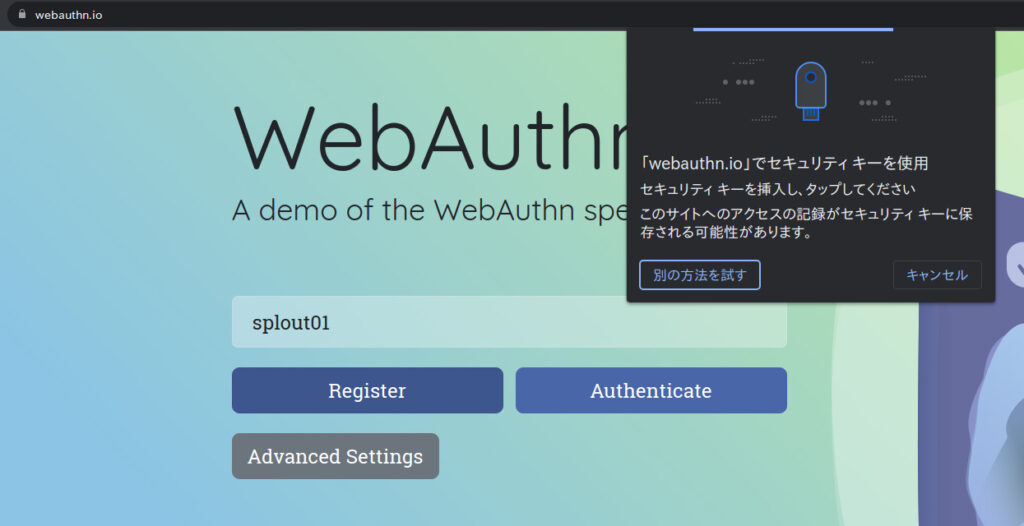
セキュリティキーをタップします。
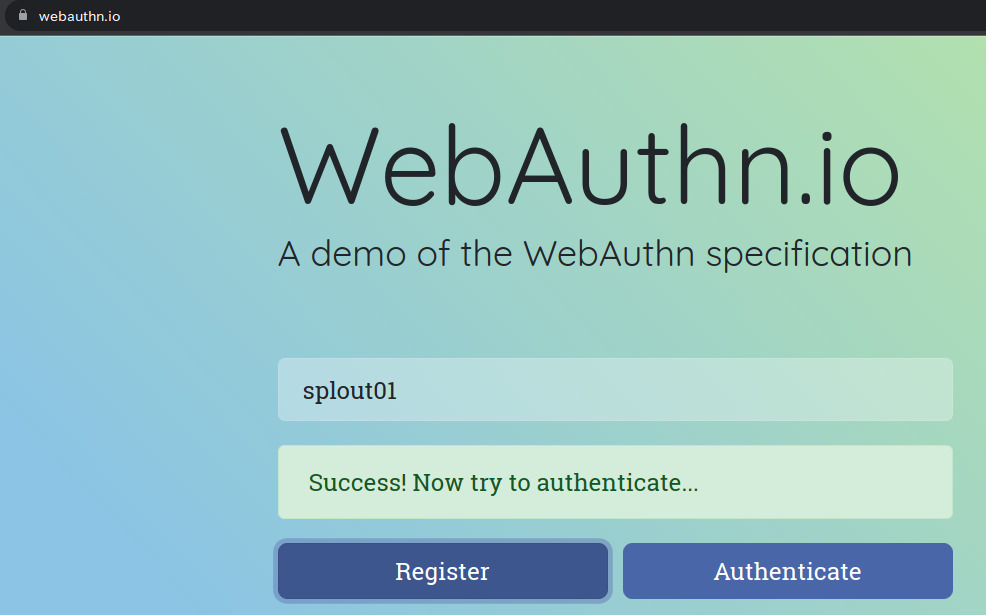
登録完了です。物理的に接続されている分、スマートフォンを利用する場合に比べてステップが少なくて済みます。
次に認証。
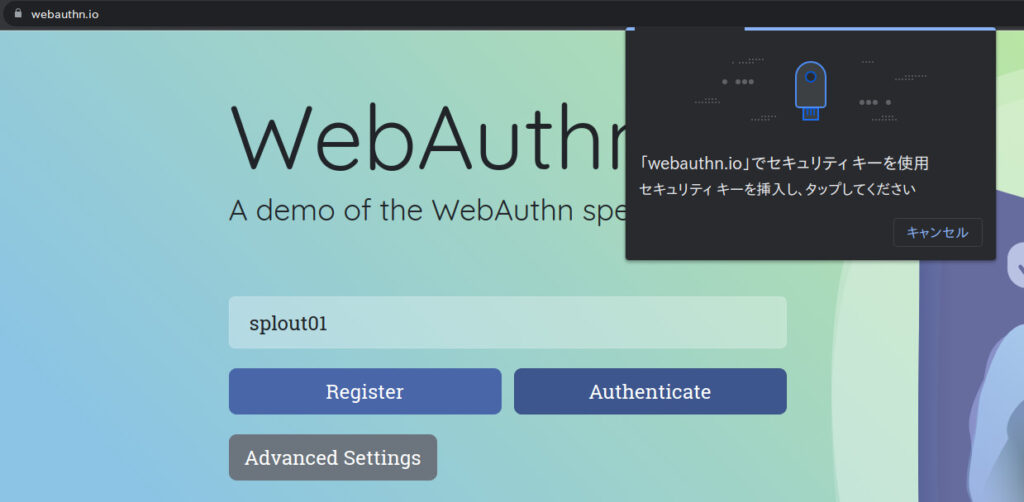
ユーザ名を入力して”Authenticate”を押し、セキュリティキーをタップします。
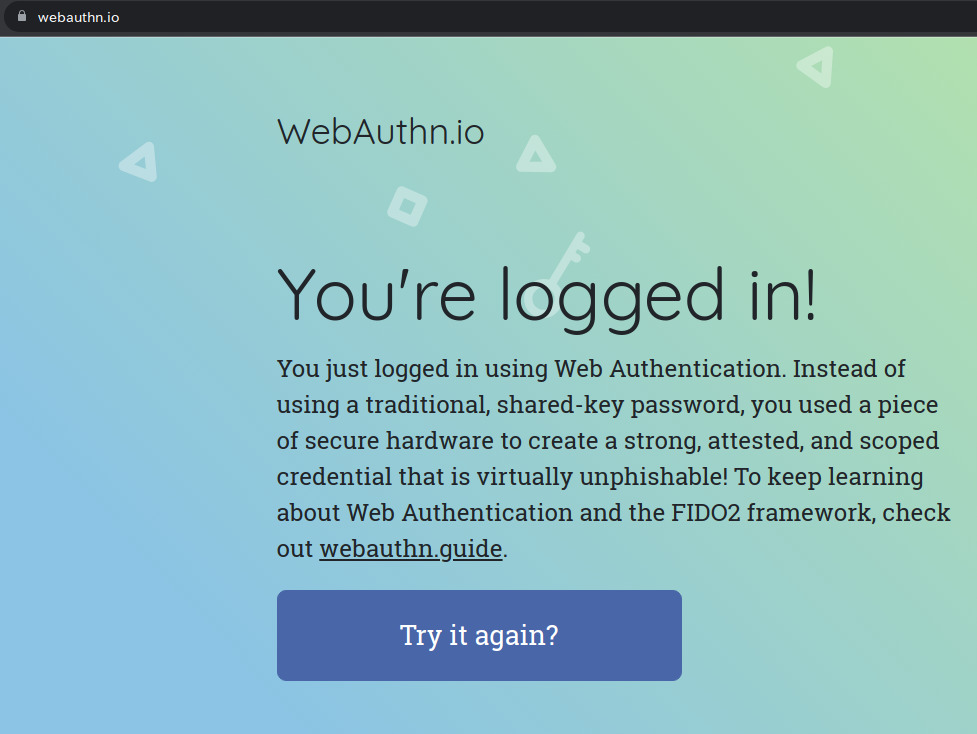
認証成功です。
ユーザ登録を実行したPC以外でも、セキュリティキーを挿しさえすれば、非常にスムーズにログインできます。
スマートフォンでのパスキー認証
スマートフォンで認証を行う場合はセキュリティキーを NFC デバイスとして利用します。
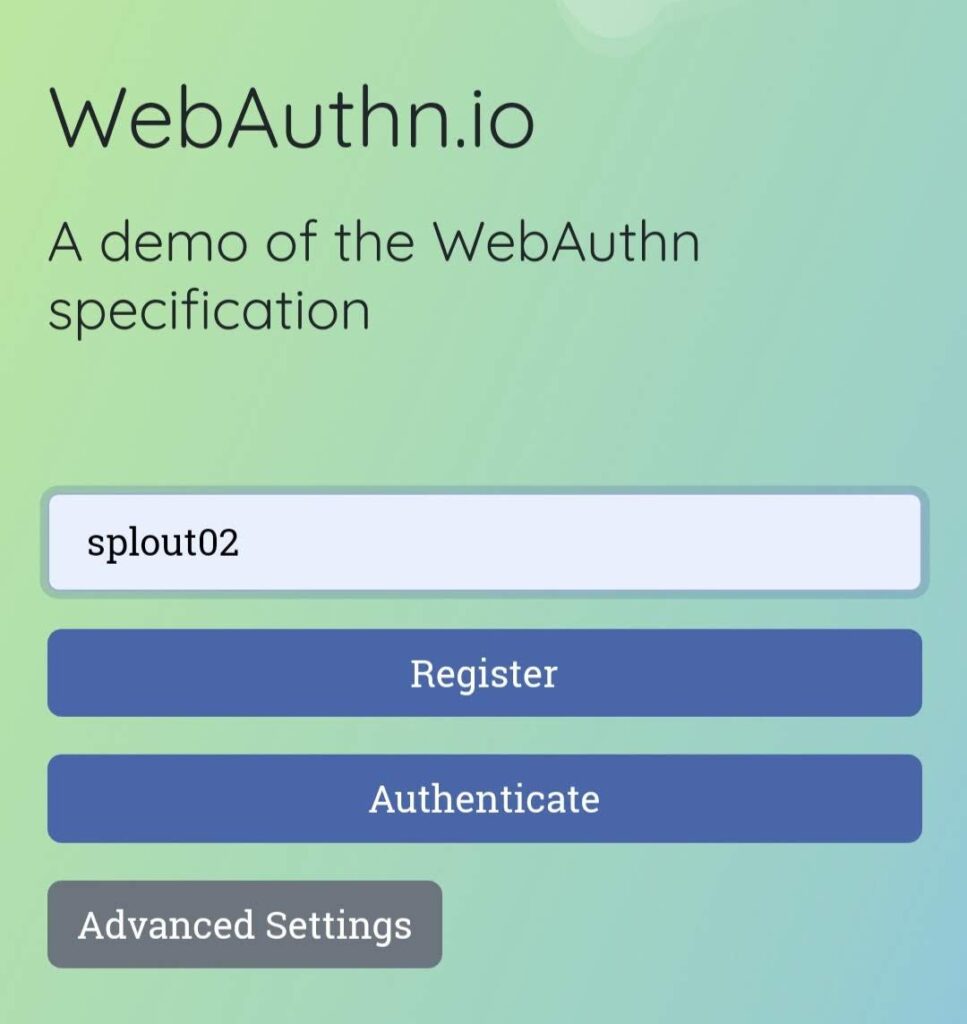
ユーザ名を入力して”Authenticate”を押します。

セキュリティキー使用の確認画面が出るので「開始」を押します。
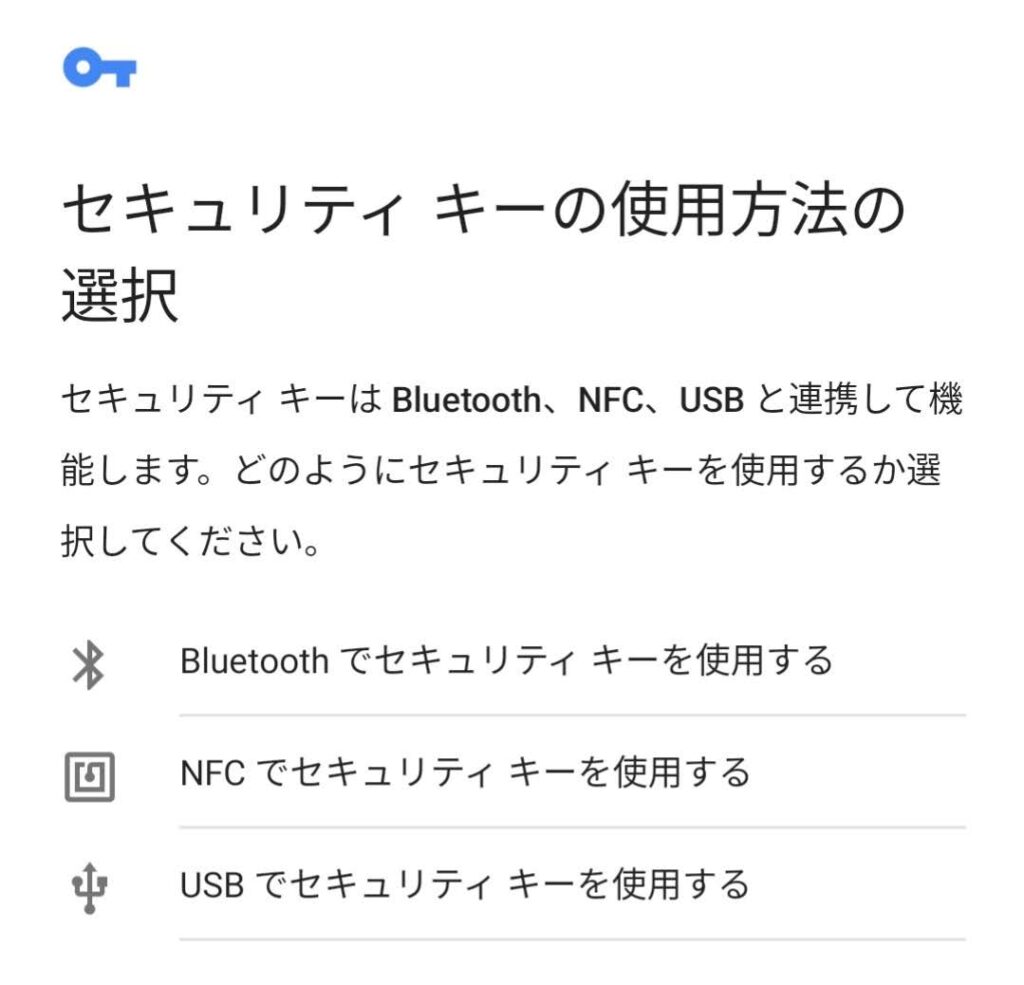
「NFCでセキュリティキーを使用する」を選択します。
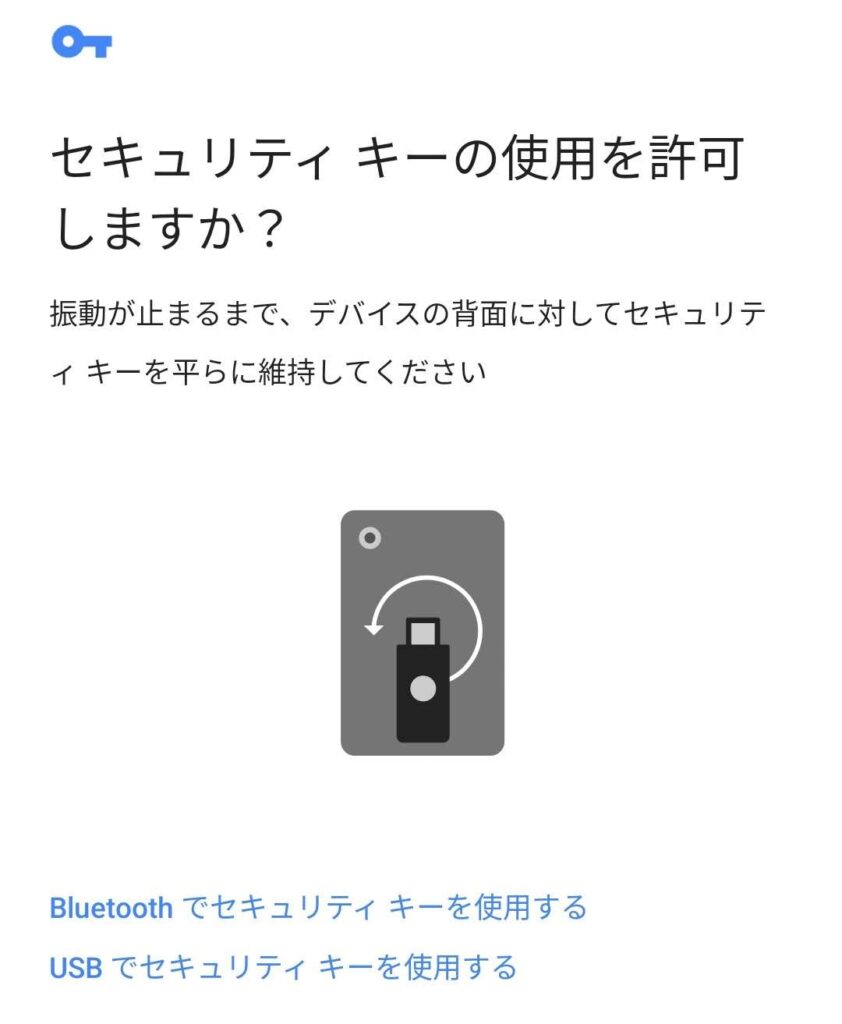
セキュリティキーをスマートフォンのNFC読み取り箇所に当てます。
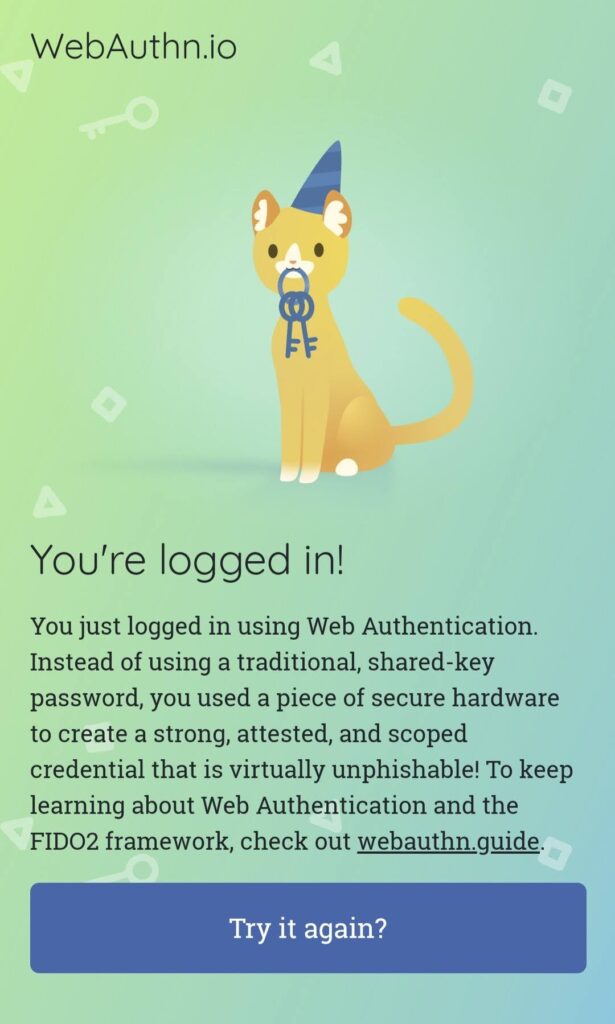
正しく読み取れたら認証完了。
おわりに
PCでは認証器としてスマートフォンを使うよりもセキュリティキーを使う方が、全体的に手順が簡略に済みます。
ただ、スマートフォン自体で認証を実行するときにはスマートフォン自体の生体認証を使う方が楽なのは間違いないです。一つのアカウントで一つの認証器でしか登録できないということはないので、両方で登録しておいて状況に応じて使い分けるのが便利かなと思います。
