Adobe Lightroom mobileを使って写真を撮って編集してみた!
■ Adobe Lightroom mobileとは
写真編集ソフトとして有名なPhotoshopのテクノロジーを利用して、スマートフォンで気軽に高機能な写真編集ができます。
Lightroom mobile(以下Lightroom)を利用して写真を撮影するだけで、iPhoneにデフォルトで入っているカメラアプリよりも高画質な写真を撮影することが可能になります。
■ まずはLightroomをインストール
App Storeから通常の手順で「Lightroom」と検索して、アプリをインストールします。
■ さっそく撮影してみる
まず、Lightroomを起動します。
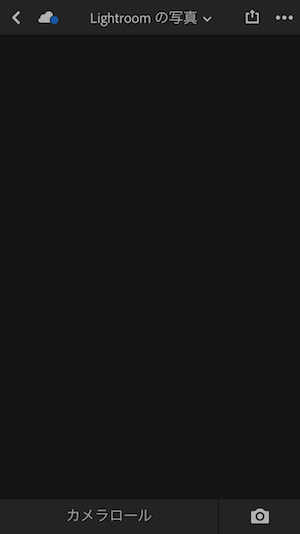
起動した最初の画面はこんな感じです。まだ写真を撮ってないので何も表示されていません。右下のカメラアイコンをタップしてカメラモードに切り替えます。
撮影モードの画面がこちら↓

カメラモードでのポイントは、左下にある撮影モードを「HDR」に変更しておくことです。
HDRとは…
「ハイダイナミックレンジ合成(ハイダイナミックレンジごうせい、英語:high dynamic range imaging、略称:HDRI、HDR)、とは、通常の写真技法に比べてより幅広いダイナミックレンジを表現するための写真技法の一種。」(Wikipediaより引用)
ちょっと横文字ばかりでわかりにくいですよね…
ものすごく簡単に言えば、
「明るさや暗さなどのバランスをいい感じにしたものを、カメラ内部で自動で作ってくれる便利な機能」
のことです(ざっくり過ぎて怒られそう)。
今回はその他の設定などは特に触らずに進めていきたいと思います。
■ 撮影した写真を編集(加工)する
「HDRで撮影したならそれだけで綺麗な写真になったんじゃないの?」
と思われるかもしれませんが、それだけで終わらないのがLightroomのすごいところです。
HDR撮影自体は、iPhoneのデフォルトのカメラアプリにも機能としては付いているのですが、LightroomではHDRで撮影して、さらに細かい画像編集(加工)をすることができます。
また今回の記事ではLightroomの全ての機能は説明しません(機能が多いので…)。
細かい機能説明など興味を持たれた方はググってみることをおすすめします。
それでは、撮影した桜の写真を編集してみましょう。
ざっくり自己流ではありますが、撮影した画像をさらにきれいにする編集をしていきたいと思います。
1 画像一覧から撮影した画像を選択する
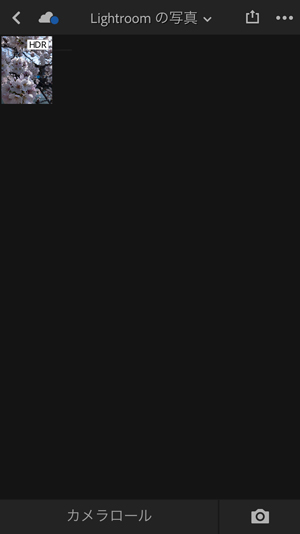
この画面にLightroomで撮影した写真がアップされていきます。
写真の編集や削除もこの画面から行います。
2 編集ツールを使用して、画像を加工していく
写真をタップすると、編集画面に移動します。

画面下部ズラッと並んでいるのが編集ツールになります。
このツールを使用して写真を編集していきます。
2-1 「プリセット」を利用して全体の明るさやノイズなどを調整する
編集メニューの「プリセット」をタップすると、写真全体のトーンなどを一括である程度修正できます。
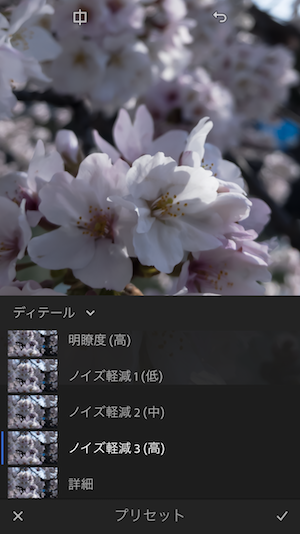
今回は撮影した写真は若干ノイズが入っていた印象があったので、
「プリセット」→「ディテール」→「ノイズ軽減(高)」を選択して調整しました。
これで写真全体のノイズを自動で調節され、写真が少し柔らかな印象になりました。
ちなみにこのプリセットは他にも沢山の種類があるので、色々試してみるのも面白いです。
2-2 「ライト」で明るさを調整する
次に、編集メニューの「ライト」で写真の明るさなどを調整していきます。
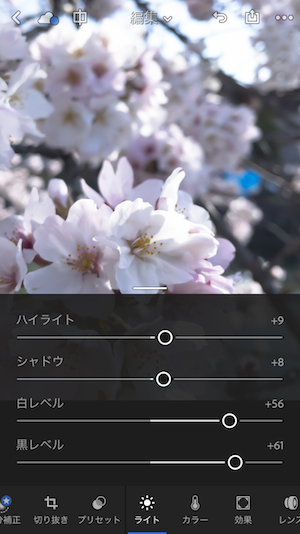
写真全体が暗かったので、「露光量」や「白レベル」「黒レベル」などのバーを操作して、メリハリのある印象に調整します。
この写真の調整ポイントは、
『白いところは白く、黒いところは黒く』です!
桜の花が主役なので、白部分は「白レベル」高め、
黒部分(木の幹の部分)は「黒レベル」高めにしてメリハリを出しています。
2-3 「カラー」で色調を調整
次に、編集メニューの「カラー」で写真の色調を調整していきます。
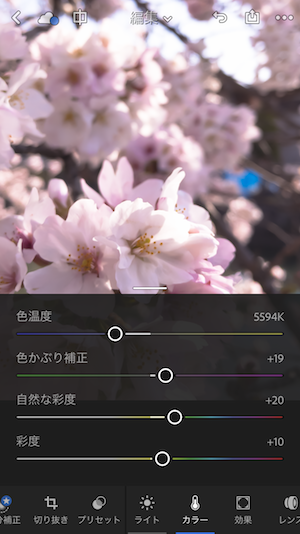
写真の色調は、その写真の印象を決める部分でもっとも重要な部分の一つなので、
自分の好みの色合いになるまで粘り強く調整してみたほうがいいと思います。
「色温度」を操作すると、写真全体の色調の印象がガラッと変化するので色々試してみると面白いです。
今回は桜ということで、「ピンク」のイメージが強かったので上記の画像の数値で調整して、全体的にピンク色メインの色調にしてみました。
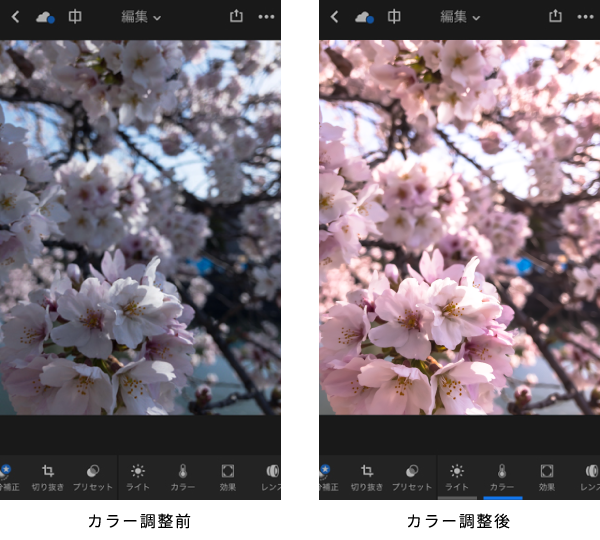
こちらが比較画像ですが、一目瞭然で調整後の方が桜の雰囲気が増したと思いませんか?
このようにLightroomでは、簡単に写真の編集ができてしまうのです。
2-4 「効果」で細かい調整をする
次に、編集メニューの「効果」で写真の細かいディテールを調整していきます。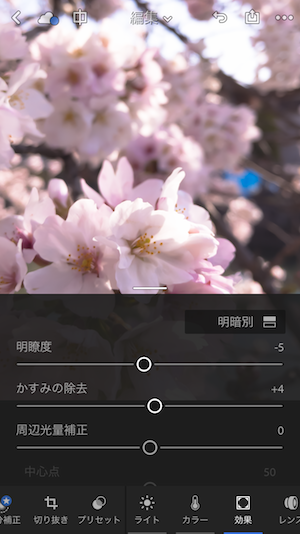
・「明瞭度」→ 写真をくっきりさせる
・「かすみの除去」→ 霧がかった写真などのかすみを取る(逆にボワッとした印象にしたいときに使うこともできる)
・「周辺光量補正」→ 写真周辺の光の量を調整する(マイナスにするとトイカメラ風に!)
2-5 「レンズ」でゆがみを補正する
「レンズ」の項目で「レンズ補正を使用」をオンにしておいてもよいかもしれません。
iPhoneのレンズはズーム無しで撮影すると少し歪曲する傾向があるので、それを補完するための機能になります。

3 写真をカメラロール保存する
これで編集は完了したので、iPhoneのカメラロールに写真を保存します。
方法は簡単で、画面右上の上矢印(画像の赤丸部分)をタップすると、「カメラロールに保存」という項目が出てきます。
そちらをタップして、「小サイズ」または「使用可能な最大サイズ」を選択するとカメラロールに保存されます。
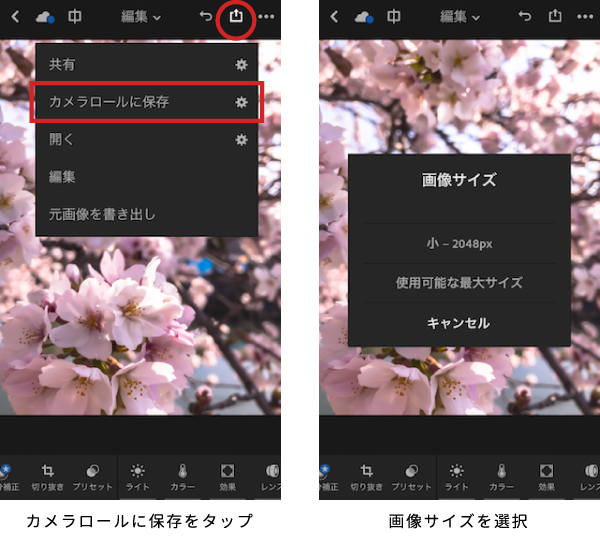
これでLightroomによる写真編集は終わりです!
最終的に出来上がった写真はこちらになります。

編集前との比較画像はこちら。
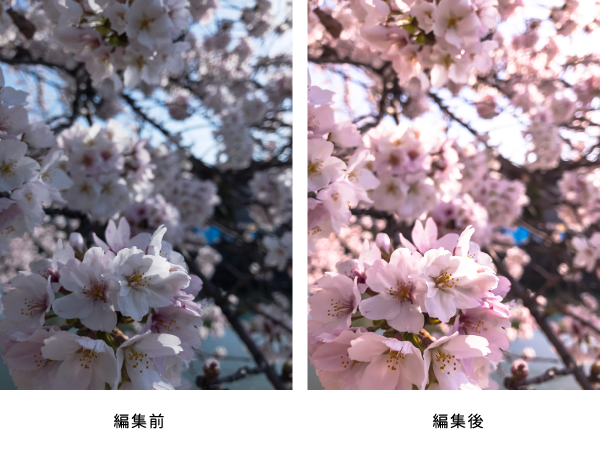
編集前と比べると印象がかなり変わったのがお分かりいただけるでしょうか。
ぼく自身、まだまだ編集やレタッチなどの技術が未熟なのですが、スマホだけでもここまでの編集ができるようになった今の時代に感謝です。
さすがに一眼レフなどの画質などには到底及びませんが、
気軽にスマホできれいな写真を撮影したいときなどにLightroomはうってつけのアプリなので、機会があれば試してみるのはいかがでしょうか。
と、完全にLightroomの紹介記事のようになってしまいましたが、弊社では…
\\写真撮影や編集が好きな(もちろんデザインも)デザイナーさんを大募集中です!//
会社見学なども随時受け付けているので、お気軽にお問い合わせください^^
