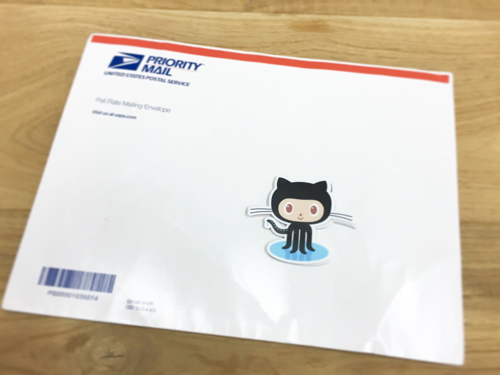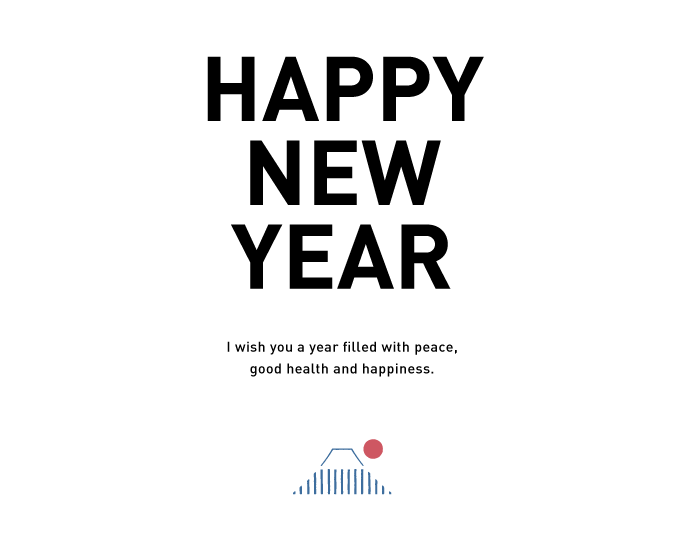迷子のOctocat
年始は2日から風邪引きました。
マエダです。
GitHubでmergeとかrebaseミスってリポジトリ壊しちゃった。。。
だけどこうすればいい感じにリカバリできるよ!みたいな話では今回ありません。
昨年の12月初旬に以下の記事に触発されてOctocatグッズを物色してました。
『Github Shop が結構おしゃれなモノ多くて悔しすぎる件』
説明しよう。
OctocatとはGitHubのキャラクターのことだ。
見た目がタコとネコが合体したような感じだからなのだ。(たぶん。。
マグカップやらTシャツやらほんとにいろんなグッズがあるぞ。。
欲しい。。。(なんでこんなに欲しくなるんだろう
(買っちゃえよ。。
(買ってから考えようよ。。。
(みんなへのクリスマスプレゼントだと思えばいいよ。。。
ちょっと試しにステッカーを買ってみました。(2ドルだしいいよね!
—
1x Die Cut GitHub Stickers – 10 Pack 3″ for $2.00 each
Subtotal : $2.00 USD
Shipping : $11.22 USD
Total : $13.22 USD
—
あれ、、送料ハンパねぇ。。。
そして年末は注文したことも忘れて年を越しました。。。
そろそろ問い合わせしないと届けてくれない気がする。
www.usps.com でみると日本には来てそうな雰囲気だけど。
日本郵政公社様にお問い合わせしても不明とのこと。
GitHub Shopに「届かないよー!」って問い合わせしたら今日届きました。
Thank you for sending the octocat stickers!
GitHub Shop
#GitHub #octocat #太平洋こえるからまとめて買った方がいいよ #まだ3枚余ってて社内であまり人気ないよ #Monalisaって名前らしいよ