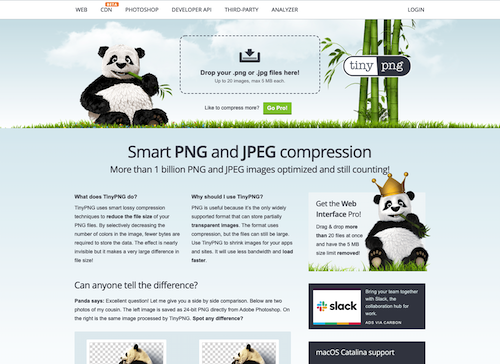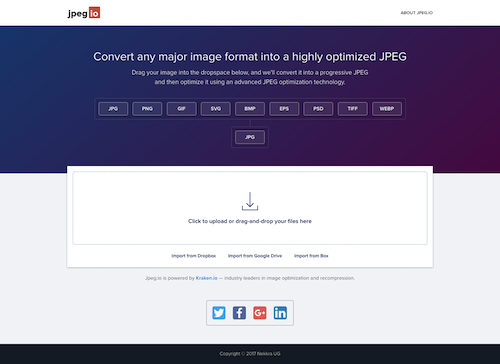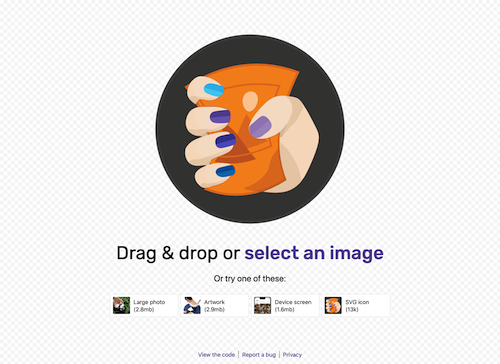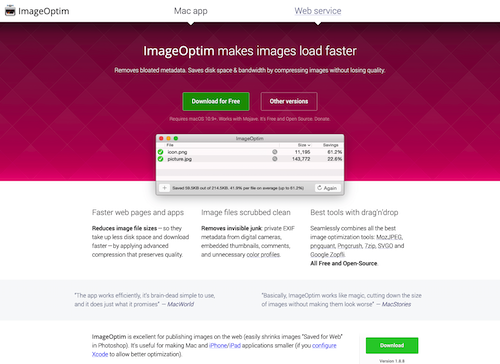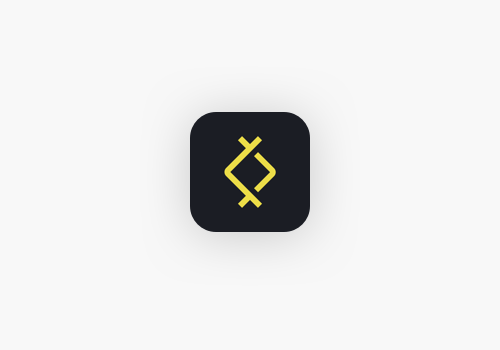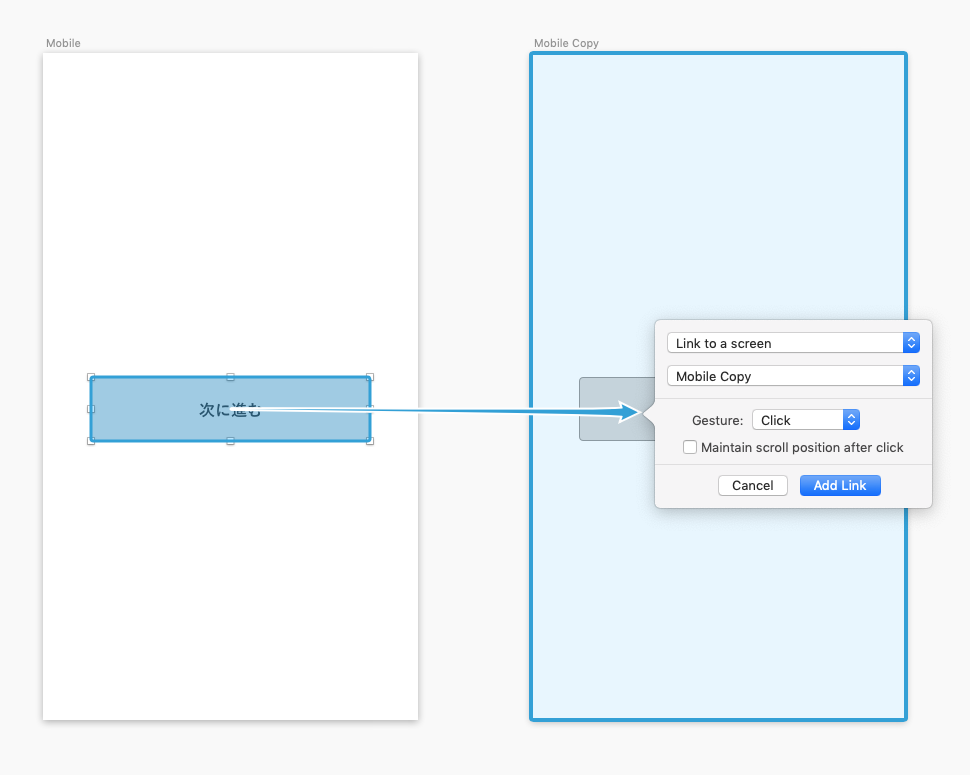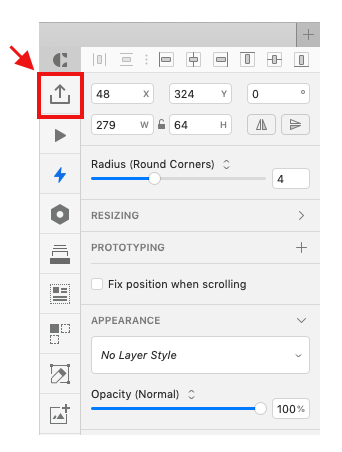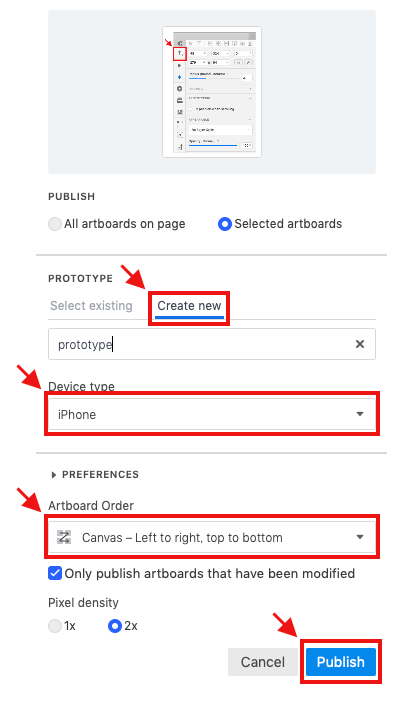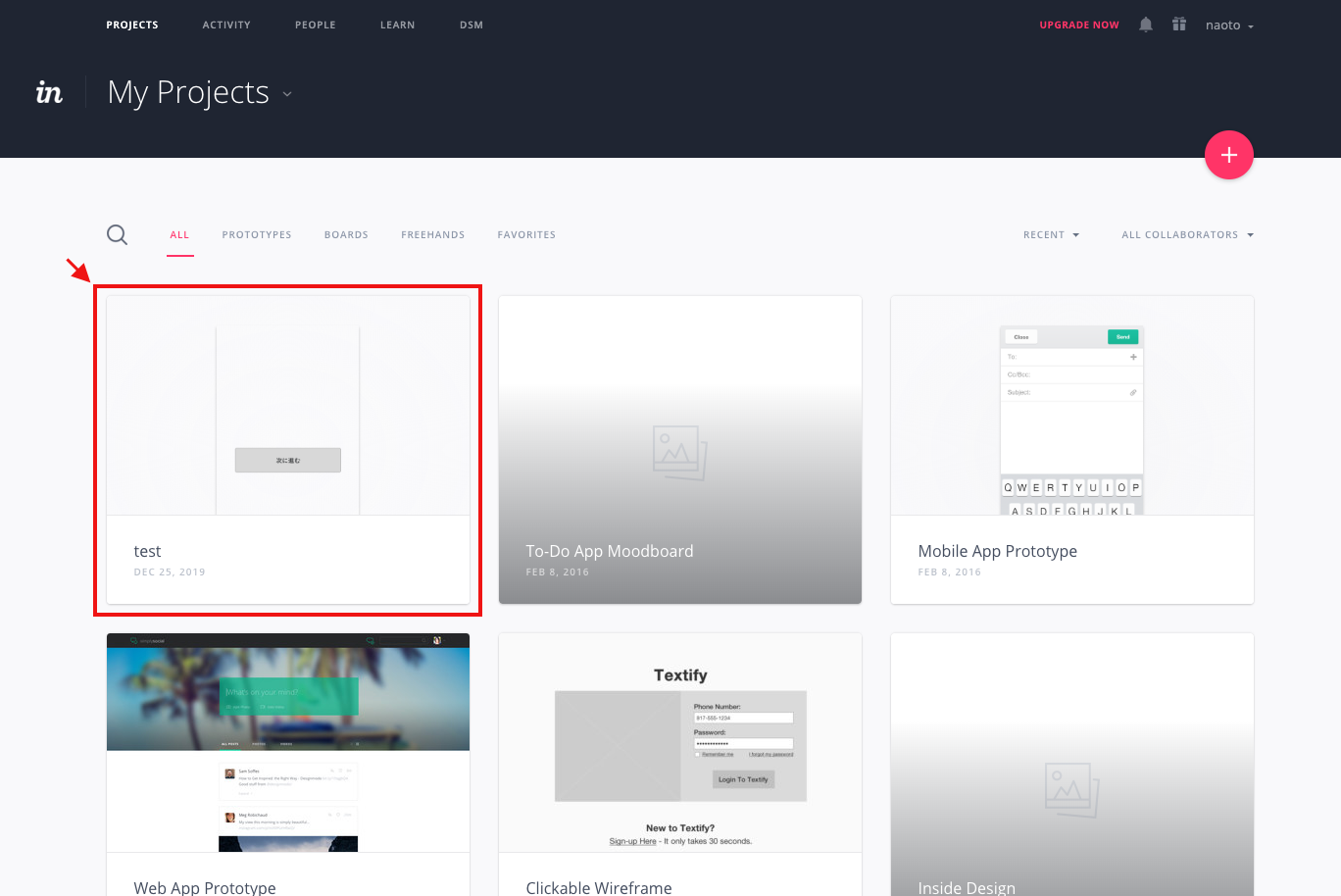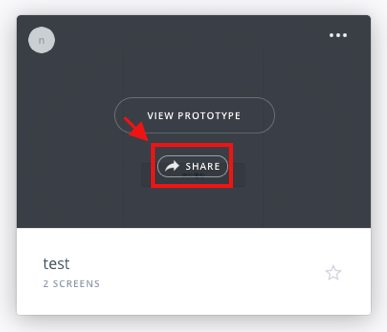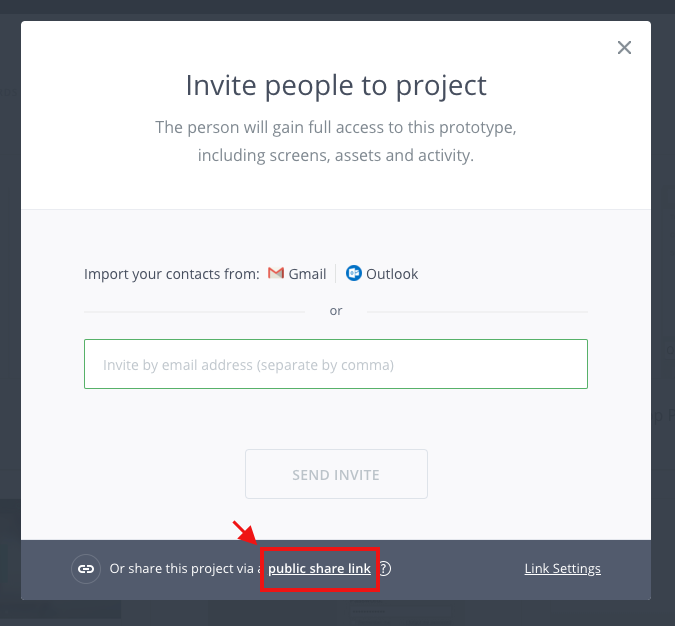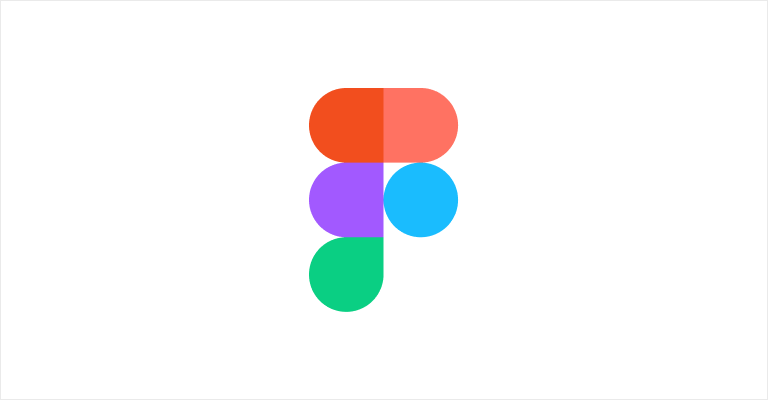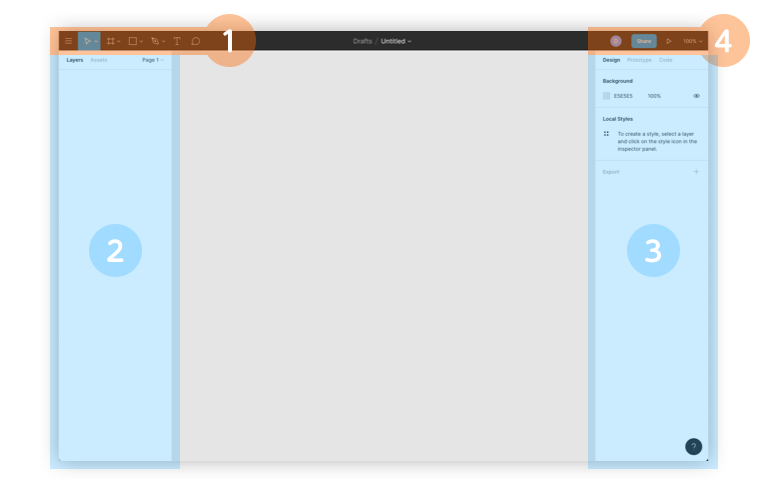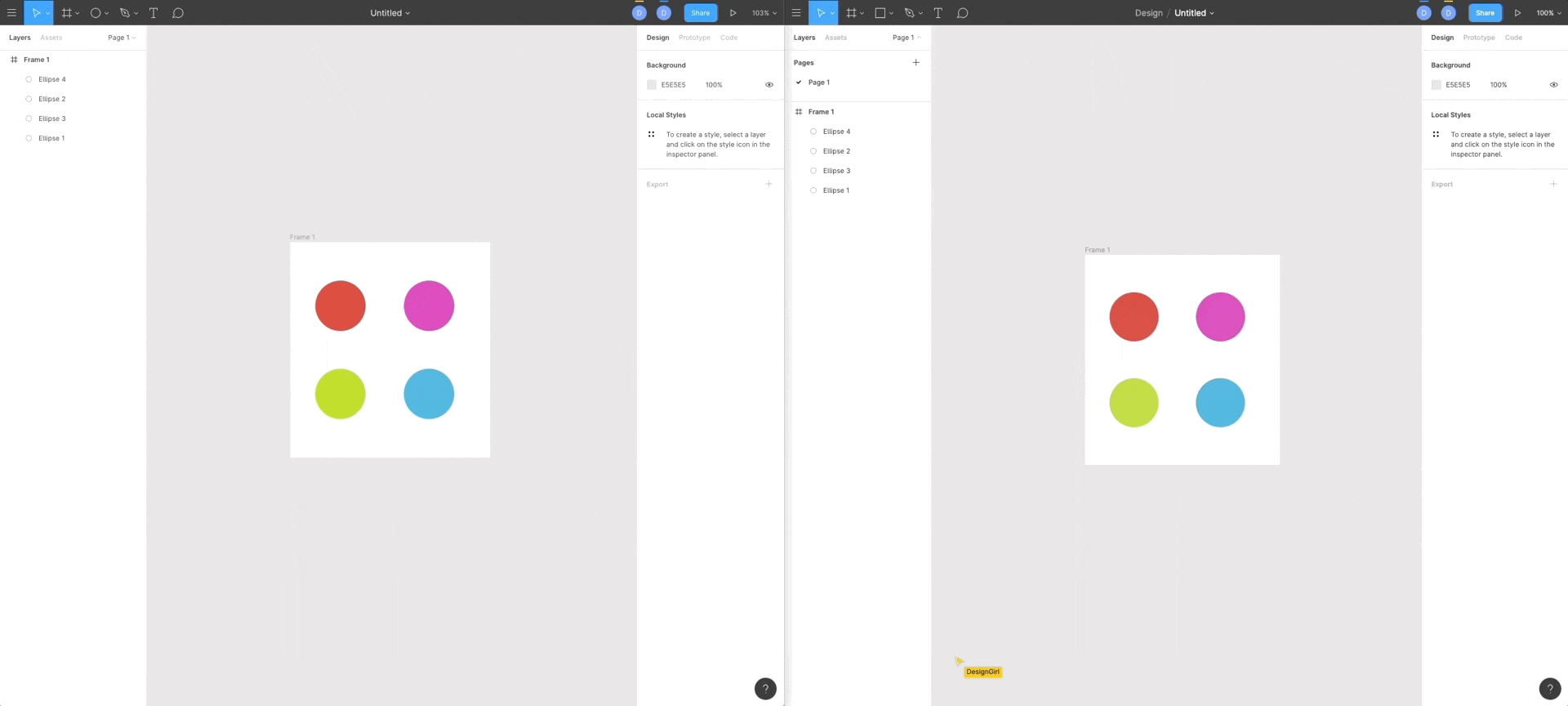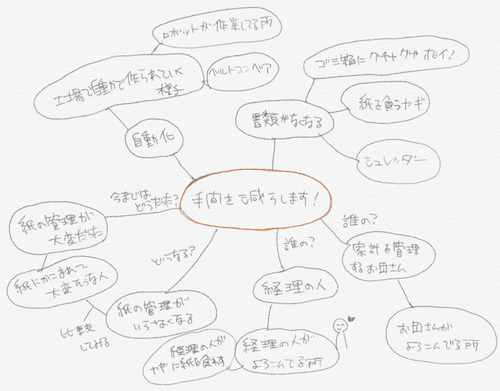未来の自分のためのユニバーサルカラーデザイン
こんにちは、3年目デザイナーのはなです。
このブログで度々ユニバーサルカラーについての記事を書いていますが、今回はその中でも加齢に伴うの色の見え方の変化について書きたいと思います。
(前に書いたやつ:https://blog.splout.co.jp/2790/ https://blog.splout.co.jp/5932/)

生きている限り加齢は誰でも避けられません。
つまり、高齢者に配慮したデザインづくりは回り回って未来の自分のために役に立つということですね。
水晶体の黄変
水晶体は人間の眼のレンズの部分です。
例えば、透明なスマホケースなどを使用していると、時間が立つにつれてだんだん黄ばんできますよね。
それと同じことが人間の眼でも起こります。
水晶体が黄ばんでくると、薄い黄色と白の判別がつきにくくなったり、青や紫、深緑のような暗い色と黒色の判別がつきにくくなります。
感覚としては、黄色がかったサングラスで世界を見ている感じに近くなります。
黒地に紫の文字や、白地に黄色の文字などは避けたほうが良いでしょう。
この組み合わせは高齢者以外でもとても見分けづらいのでやらないのが無難です!
装飾としてなら使用しても大丈夫です。
白内障
歳を取ると白内障になりやすくなります。
白内障の原因には疾患や薬の影響、外傷などがありますが、最も多いのが加齢です。
白内障の発症率は、60歳代で66~83%、70歳代で84~97%、80歳以上ではほぼ100%と言われています。
長生きするならほぼ避けられないということですね。
白内障は水晶体が白く濁ってくる病気です。
水晶体が濁ってくると、光に対して眩しさを感じやすくなります。
つまり、画面が明るい状態で真っ白なページを見たときに不快感を感じやすくなるということです。
高齢者がよく見る可能性のあるサイトなどは、背景に薄いグレーを敷くなどするとよいかもしれません。
ただ、文字色とのコントラストもしっかり確保しないといけないので、本当にうっすらぐらいが良いと思います。
また、背景色が暗いページから明るいページにいきなりパッと変わる、というのも避けたほうが良いでしょう。
まとめ
私は、この世のすべてのデザインにユニバーサルカラーがいつも必ず意識されている必要はないと考えています。
若い人向けに作られたページであれば、多少高齢者への配慮がなくても大丈夫だと思います。
ただ、ターゲティングを行ったときに、高齢者の人が含まれる可能性があるなら配慮が必要です。
「業務での使用が義務付けられているツール」「不特定多数の人が見る情報の掲示」などには気を使ったほうが、より優しい世界になると思います。
ユニバーサルカラーというものが意識され始めたのはわりと最近の話ですが、未来ではもっとポピュラーな概念になっていると思います。
そういう未来になるように、私も微力ながら頑張っていきたいです!