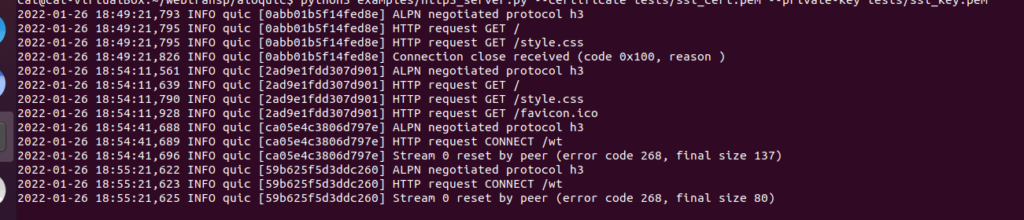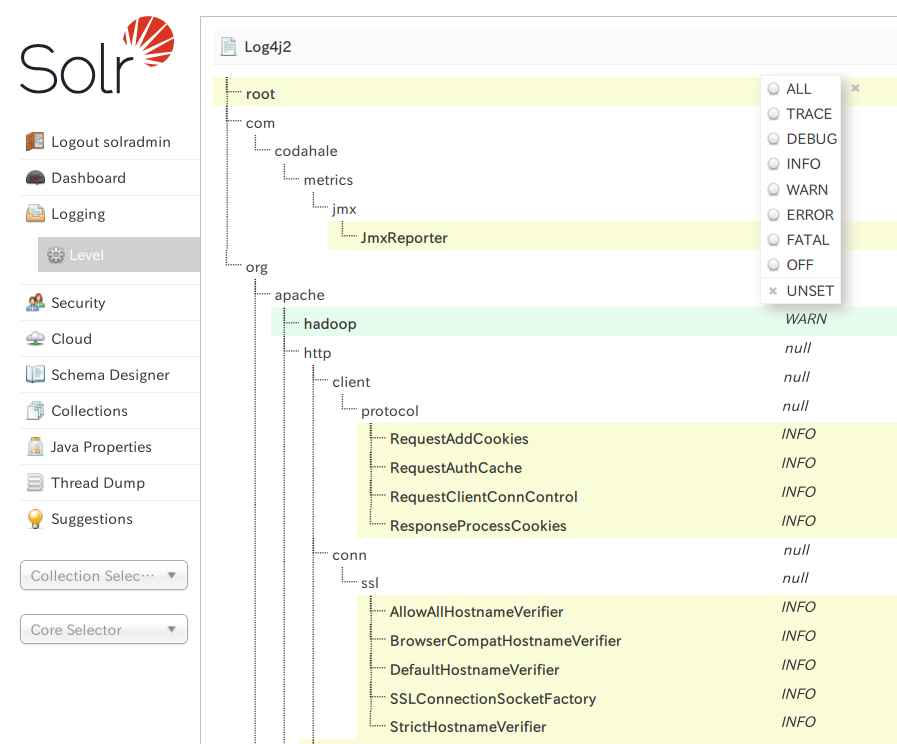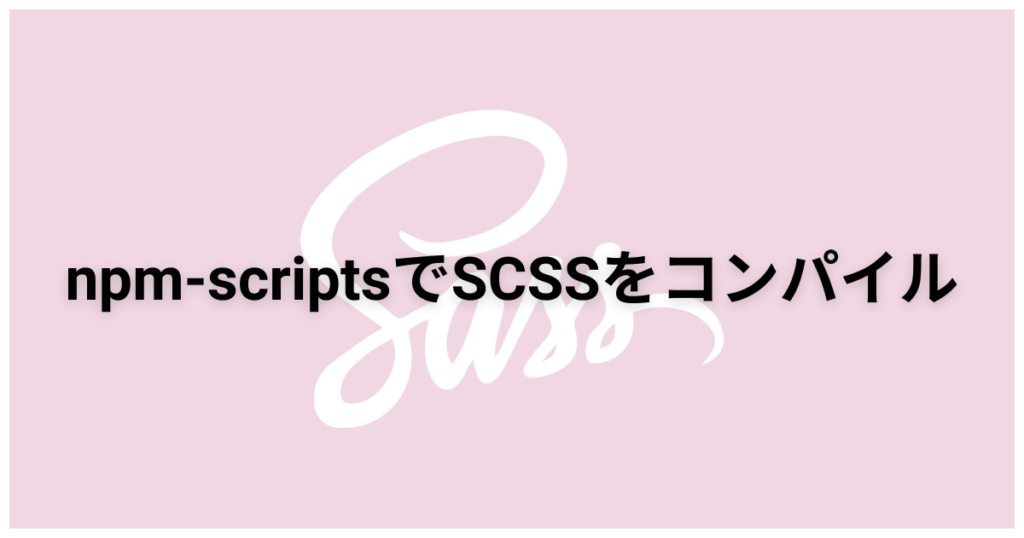bin/solr スクリプトは意外と多機能です。
Solrリファレンスの該当箇所を抄訳してみました。
起動・再起動・停止
起動と再起動
bin/solr start [options]
bin/solr restart [options]
-a “<string>”
JVMパラメータを指定する
-cloud (-c)
SolrCloud モードで起動
-d <dir>
サーバディレクトリを指定する(デフォルト: $SOLR_HOME/server)
-f
フォアグラウンドで起動する
-h <hostname>
ホスト名を指定して起動する。指定しない場合は ‘localhost’
-m memory
ヒープサイズを指定する
-noprompt
例えば -e オプションを指定したときなど、起動時のプロンプトを抑制してデフォルト値を指定したことにする。
-p <port>
ポートを指定する。省略した場合は ‘8983’
-s <dir>
システムプロパティ solr.solr.home を設定する。
-v
Solrのログ出力を増やす。ログレベルがINFOからDEBUGに変更される。
-q
Solrのログ出力を抑制する。ログレベルがINFOからWARNに変更される。
-V
起動スクリプトのログ出力を増やす。
-z <zkHost>
ZooKeeper 用の接続文字列を定義する。
-force
rootユーザで強制的に起動する場合に指定する。
設定例を利用した起動
bin/solr start -e
cloud
同じマシン上で動く複数のノードを使ったSolrCloudクラスタを起動する
techproducts
$SOLR_HOME/example/exampledocs にあるサンプルドキュメントに合わせたスキーマを使ってスタンドアローンモードで起動する
dih
DataImportHandlerの仕様例をスタンドアローンモードで起動する
schemaless
スキーマレスモードの例をスタンドアローンモードで起動する
停止
bin/solr stop [options]
-p <port>
停止するSolrプロセスを、利用しているポート番号で指定する。
-all
稼働中のSolrプロセスをすべて停止する。
-k <key>
間違えて停止しないように、キーを指定する。
(起動時に -DSTOP.KEY で設定したキーを指定する)
システム情報
bin/solr version
Solr のバージョンを表示する
bin/solr status
稼働中の Solr インスタンスの状態を表示する
アサート
bin/solr assert
Solr のインストール状態について調べる。
-c, –cloud <url>
-C, –not-cloud <url>
Solr が cloud モードで動作しているかどうか
-e, –exitcode <exitcode>
エラーの場合に指定した exitcode で終了する
-m, –message <message>
エラーの場合に指定したメッセージを出力する
-R, –not-root
-r, –root
このユーザがrootかどうか
-S, –not-started <url>
-s, –started <url>
Solr が指定されたURLで稼働中かどうか
-t, –timeout <ms>
指定した時間内にタイムアウトするかどうか
-u, –same-user <directory>
このユーザと指定したディレクトリの所有者が同じかどうか
-x, –exists <directory>
-X, –not-exists <directory>
指定したディレクトリが存在するかどうか
ヘルスチェック
bin/solr healthcheck [options]
Solr の稼働状態をレポートする
-c
コレクション名
-z
ZooKeeperの接続先
コレクションとコア
生成
bin/solr create [options]
コレクションやコアの生成
-c <name>
コレクション・コア名
-d <confdir>
設定のあるディレクトリ
-n <configName>
設定名
-p <port>
Solr のポート番号
-s , -shards <shards>
シャード数
-rf , -replicationFactor <replicas>
コレクション内のレプリカ数
-force
rootユーザによる実行(通常は何もせず警告を出して終了する)を強行する
削除
bin/solr delete [options]
コレクションやコアの削除
-c <name>
コレクション・コア名
-deleteConfig
同時に ZooKeeper から設定も削除する
-p
Solr のポート番号
認証
bin/solr auth enable
BASIC認証を有効にする
-credentials
username:password の形式でユーザとパスワードを指定
-prompt
プロンプトを表示してユーザとパスワードを入力する場合に true を指定
-blockUnknown
true を指定すると、未認証のユーザからのすべてのアクセスをブロックする
-z
ZooKeeper の接続先
-d
Solr のサーバディレクトリ
-s
solr.solr.home の場所(デフォルトは server/solr)
bin/solr auth disable
BASIC認証を無効にする
ドキュメントのエクスポート
bin/solr export [options]
コレクション内のドキュメントをエクスポートする
-url <url>
対象とするコレクションのURL
format
出力フォーマット(jsonl(デフォルト),javabin)
out
出力ファイル名
query
出力対象を指定するクエリ(デフォルト:)
fields
出力対象のフィールド名(カンマ区切り)
limit
出力する件数