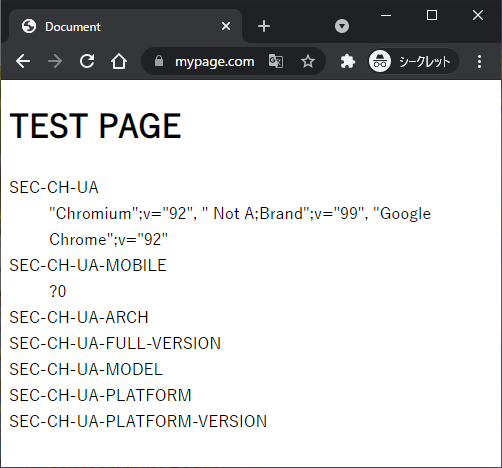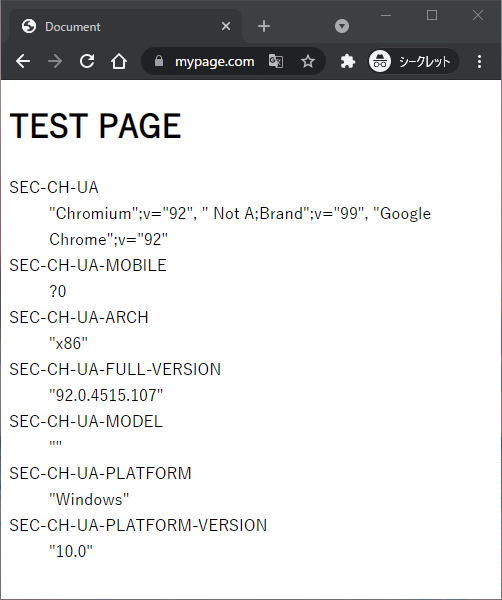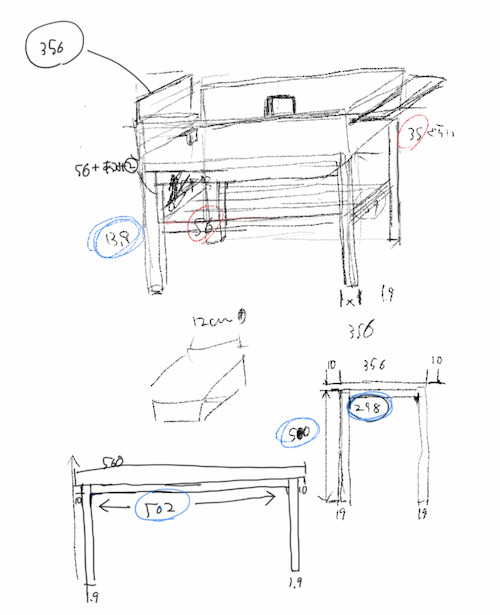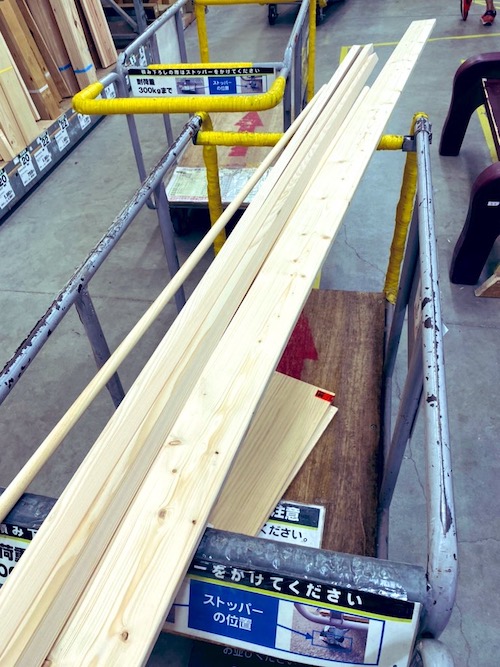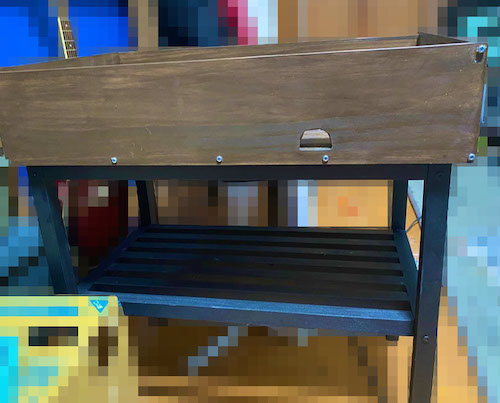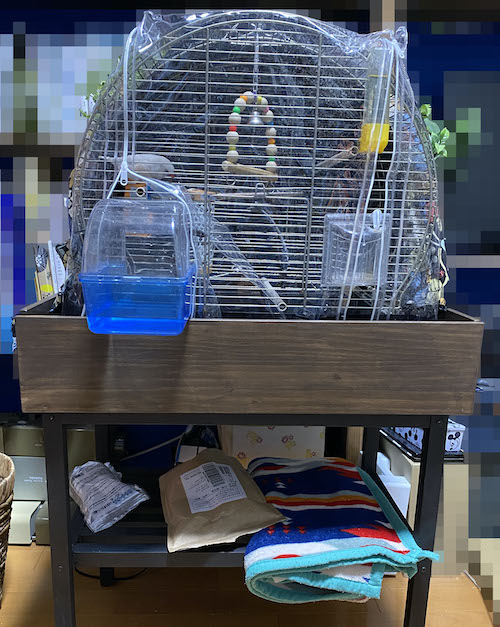[Solr]既存のコレクションに対してバックアップをリストアできるようになりました

はじめに
Solr 8.8 までは、SolrCloud で取得したバックアップをリストアするときには新しいコレクションを指定しなければならないという制限がありました。したがって、クライアントに公開するコレクション名をエイリアスで運用して、バックアップのリストア後にエイリアスを切り替えるという工夫が必要でした。
Solr 8.9 からは既存のコレクションに対してリストアできるようになりました。
バックアップ
curl 'http://localhost:8983/solr/admin/collections?action=BACKUP&name=backup1&collection=backup_test&location=/tmp/solr_backup'
backup_test というコレクションのバックアップを /tmp/solr_backup 以下に作成します。リストア時に参照するときの名前は backup1 です。
リストア(8.8 までの場合)
既存のコレクション名 backup_test を指定するとパラメータエラーとなります。
$ curl 'http://localhost:8983/solr/admin/collections?action=RESTORE&name=backup1&collection=backup_test&location=/tmp/solr_backup'
{
"responseHeader":{
"status":400,
"QTime":0},
"error":{
"metadata":[
"error-class","org.apache.solr.common.SolrException",
"root-error-class","org.apache.solr.common.SolrException"],
"msg":"Collection 'backup_test' exists, no action taken.",
"code":400}}
新しいコレクション名 new_backup_test を指定すると、そのコレクションが作られてからリストアされます。
$ curl 'http://localhost:8983/solr/admin/collections?action=RESTORE&name=backup1&collection=new_backup_test&location=/tmp/solr_backup'
{
"responseHeader":{
"status":0,
"QTime":612},
"success":{
"127.0.1.1:8983_solr":{
"responseHeader":{
"status":0,
"QTime":238},
"core":"new_backup_test_shard1_replica_n1"}}}
リストア(8.9の場合)
既存のコレクション名 backup_test を指定してリストアできます。
試しに、バックアップ後にインデックスの内容を全部消去します。
$ curl -s 'http://localhost:8983/solr/backup_test/select?omitHeader=true&q.op=OR&q=*%3A*&rows=0'
{
"response":{"numFound":9238,"start":0,"numFoundExact":true,"docs":[]
}}
$ curl -s 'http://localhost:8983/solr/backup_test/update?stream.body=*:*
その後、既存のコレクション backup_test を対象にしてリストアします。8.8までとは違ってエラーになりません。
$ curl 'http://localhost:8983/solr/admin/collections?action=RESTORE&name=backup1&collection=backup_test&location=/tmp/solr_backup'
{
"responseHeader":{
"status":0,
"QTime":977}}
全件検索したときの件数が元に戻りました。
$ curl -s 'http://localhost:8983/solr/backup_test/select?omitHeader=true&q.op=OR&q=*%3A*&rows=0'
{
"response":{"numFound":9238,"start":0,"numFoundExact":true,"docs":[]
}}
既存のコレクションに対するリストアの仕組み
SOLR-1587 によると、使用中である可能性もある既存のコレクションに対するリストアを実現するために、Solr 8.1 で追加された Read-Only モードが使われているそうです。
- 指定されたコレクションを Read-Only モードにセットする
- コレクションの各シャードにバックアップをリストアする
- コレクションの Read-Only モードを解除する