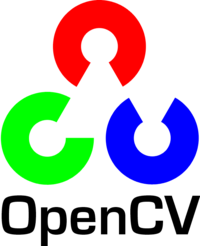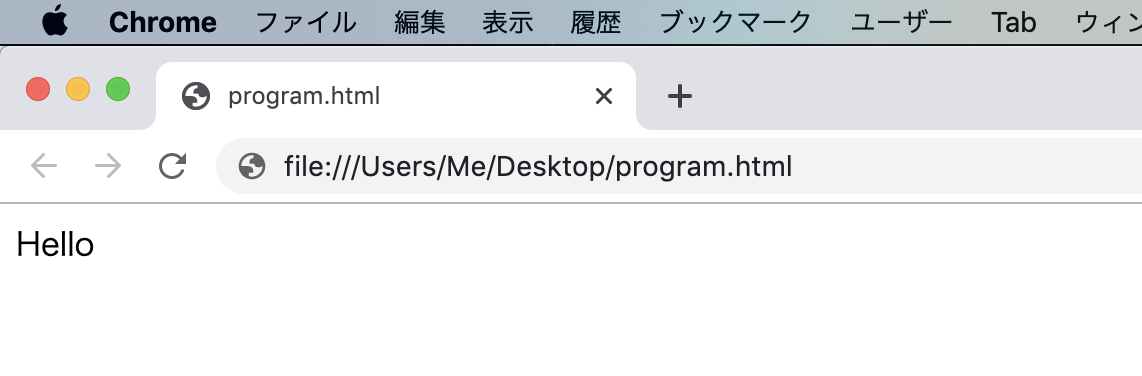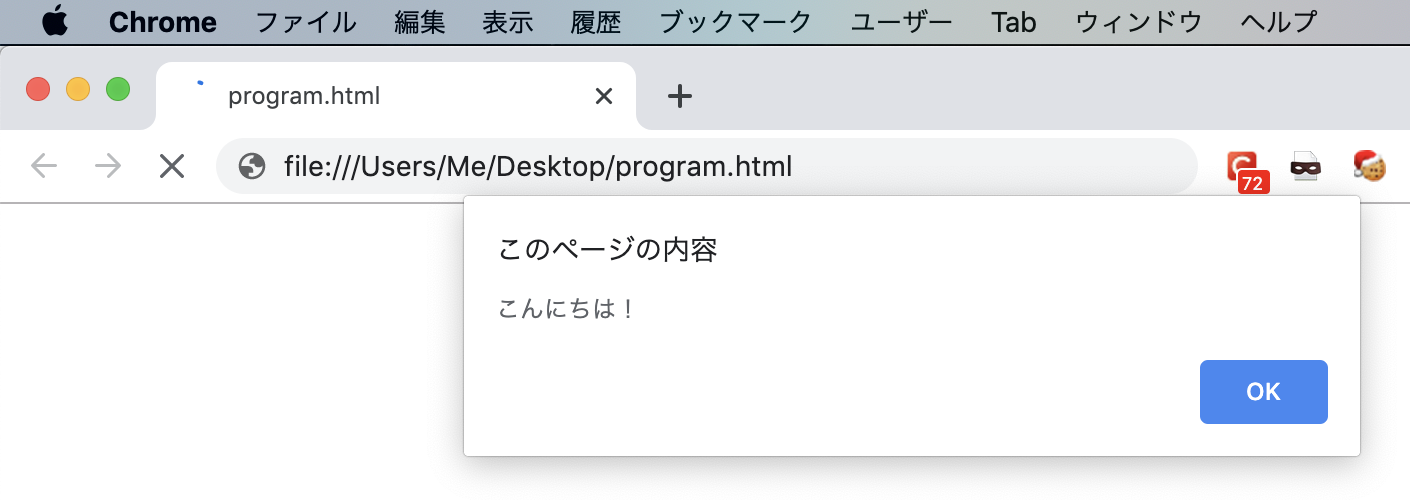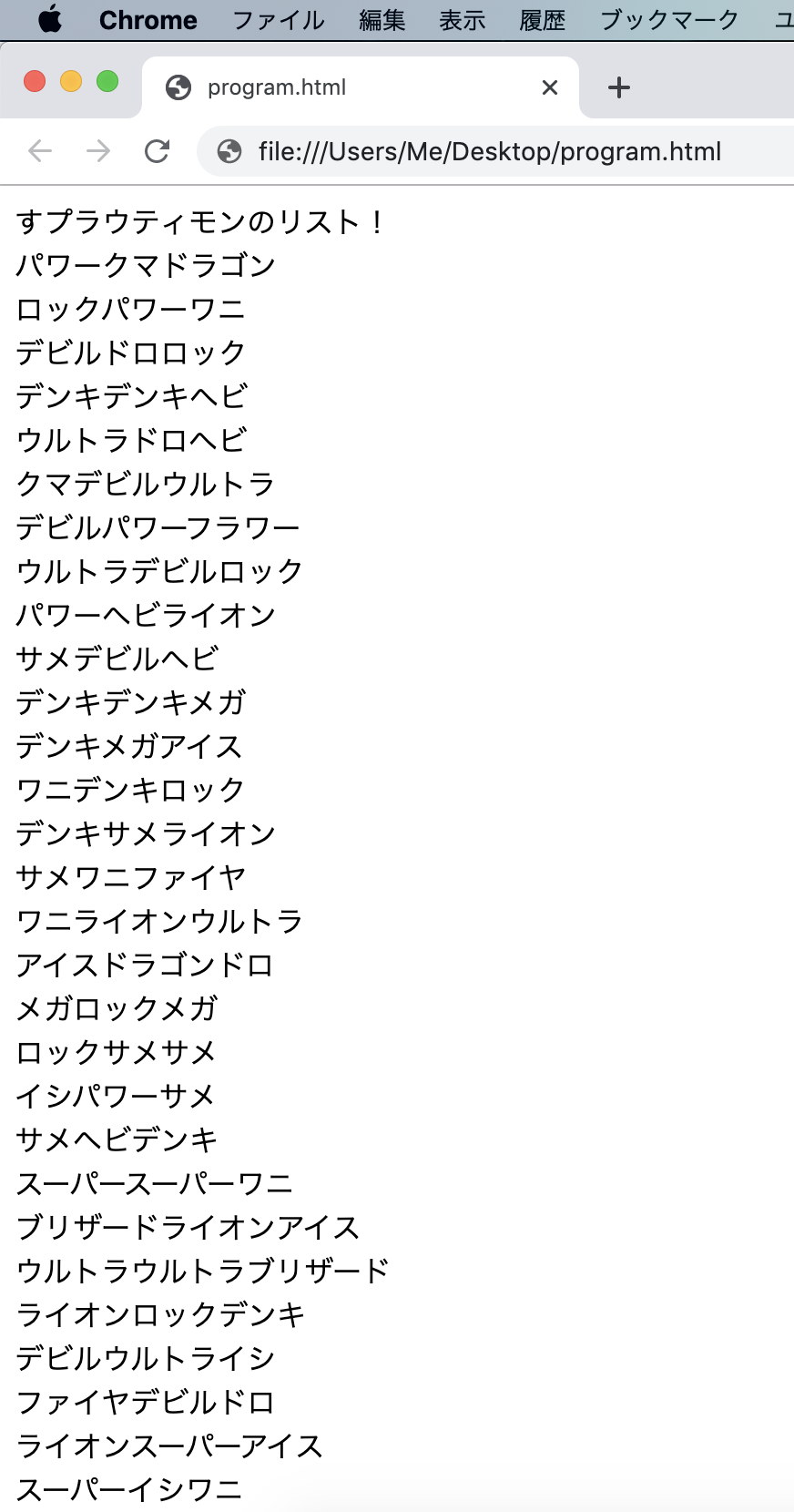【Solr】Date Mathの仕様をソースコードで確認する
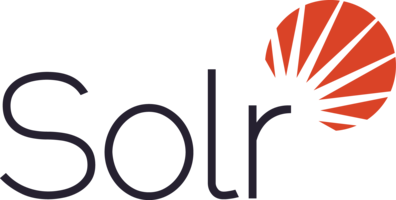
Solr のリファレンスガイドでは Date Math においてどの時間単位がどういう表記で許されているかの仕様はあまり詳しくは説明されておらず、いくつかの具体例が挙げられているのみです。 例に挙がっていない時間の単位が使えるのかはどうかは試してみないと分かりません。
そこで Solr 8.4.1 のソースコードで仕様を確認してみました。
Date Math を扱うクラスを探して org.apache.solr.util.DateMathParser というクラスに行き当たりました。そのソースコードでは、扱える単位は以下のように定義されていました。
Map units = new HashMap<>(13);
units.put("YEAR", ChronoUnit.YEARS);
units.put("YEARS", ChronoUnit.YEARS);
units.put("MONTH", ChronoUnit.MONTHS);
units.put("MONTHS", ChronoUnit.MONTHS);
units.put("DAY", ChronoUnit.DAYS);
units.put("DAYS", ChronoUnit.DAYS);
units.put("DATE", ChronoUnit.DAYS);
units.put("HOUR", ChronoUnit.HOURS);
units.put("HOURS", ChronoUnit.HOURS);
units.put("MINUTE", ChronoUnit.MINUTES);
units.put("MINUTES", ChronoUnit.MINUTES);
units.put("SECOND", ChronoUnit.SECONDS);
units.put("SECONDS", ChronoUnit.SECONDS);
units.put("MILLI", ChronoUnit.MILLIS);
units.put("MILLIS", ChronoUnit.MILLIS);
units.put("MILLISECOND", ChronoUnit.MILLIS);
units.put("MILLISECONDS",ChronoUnit.MILLIS);
まとめると以下のようになります。ミリ秒の異表記が妙に充実していますね。
- 年 : YEAR,YEARS
- 月 : MONTH,MONTHS
- 日 : DAY,DAYS,DATE
- 時 : HOUR,HOURS
- 分 : MINUTE,MINUTES
- 秒 : SECOND,SECONDS
- ミリ秒 : MILLI,MILLIS,MILLISECOND,MILLISECONDS
週(WEEK)が見当たりませんが、近くに書かれているコメントによると、週については
/WEEK と書いたときの丸め処理(たとえば NOW/DAY と書くとその日の0時0分0秒になる)がややこしいので今のところ採用していないとのことです。