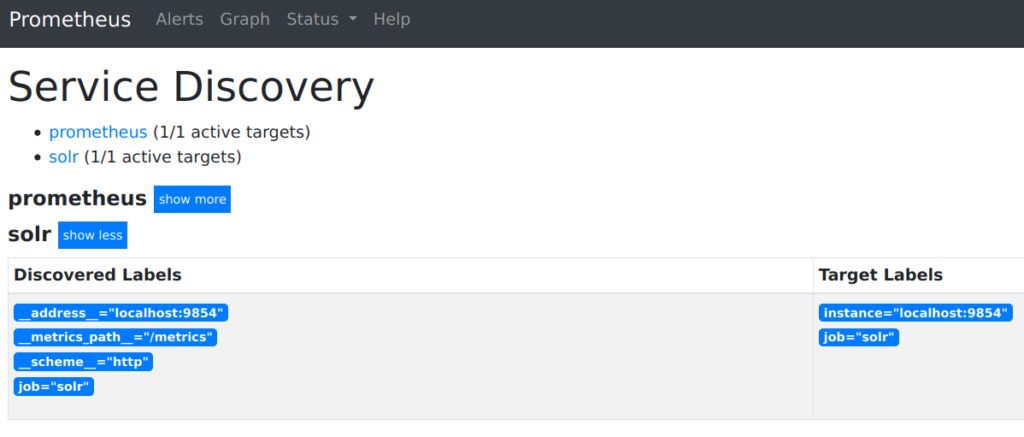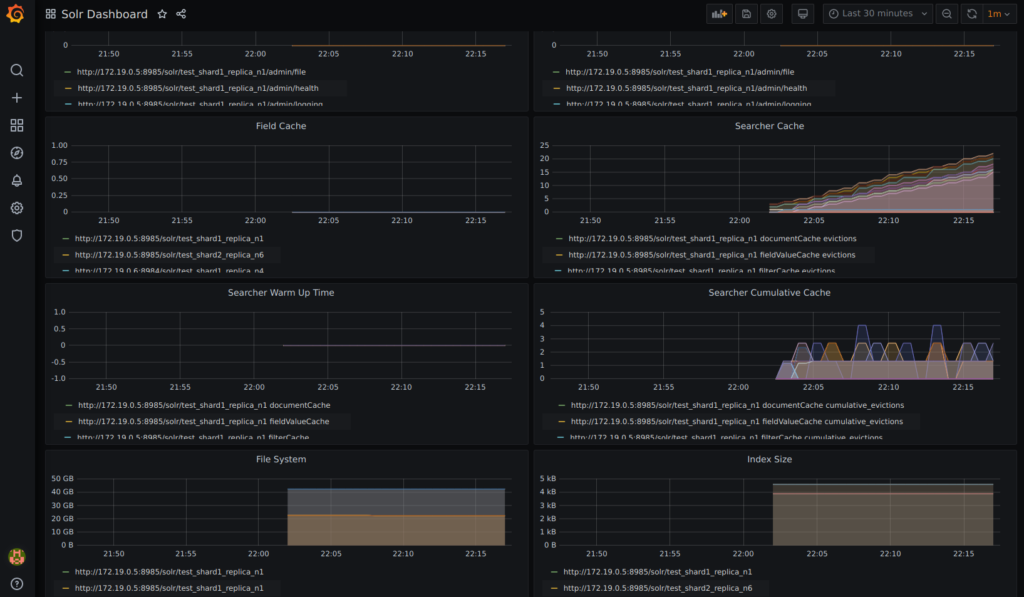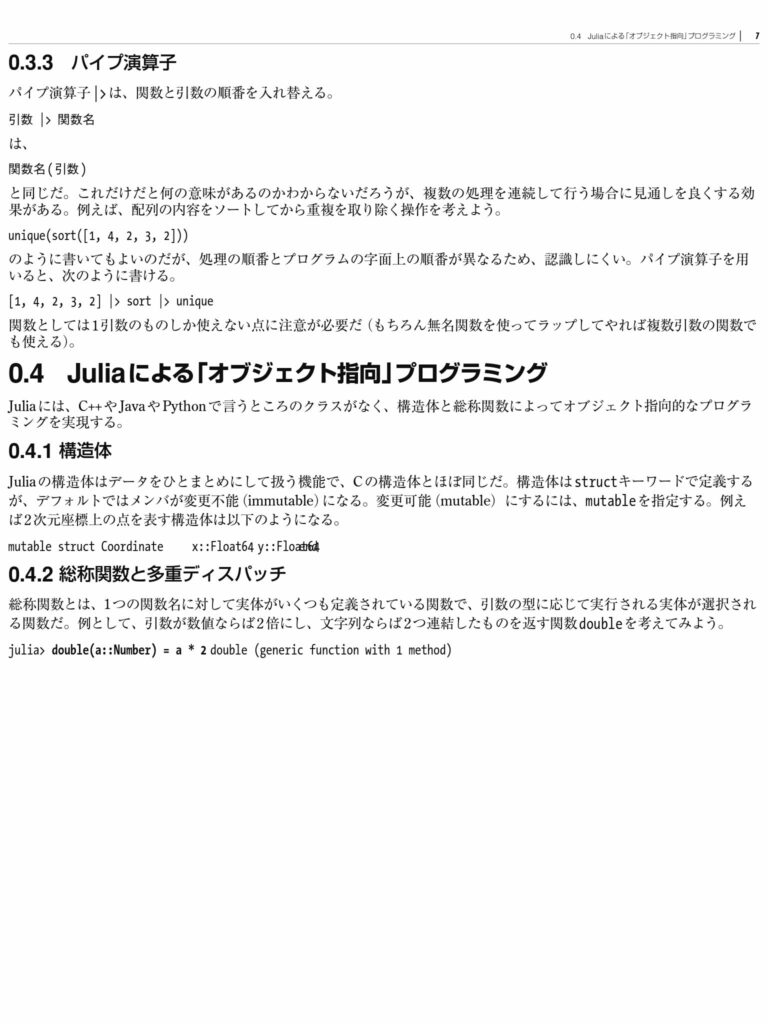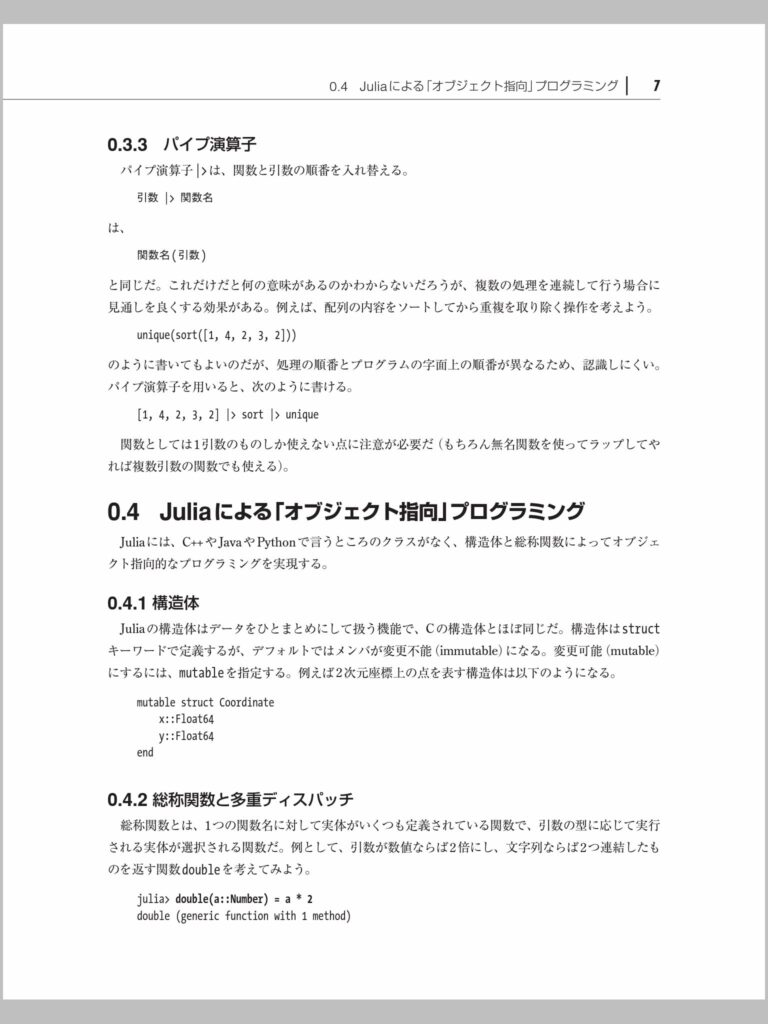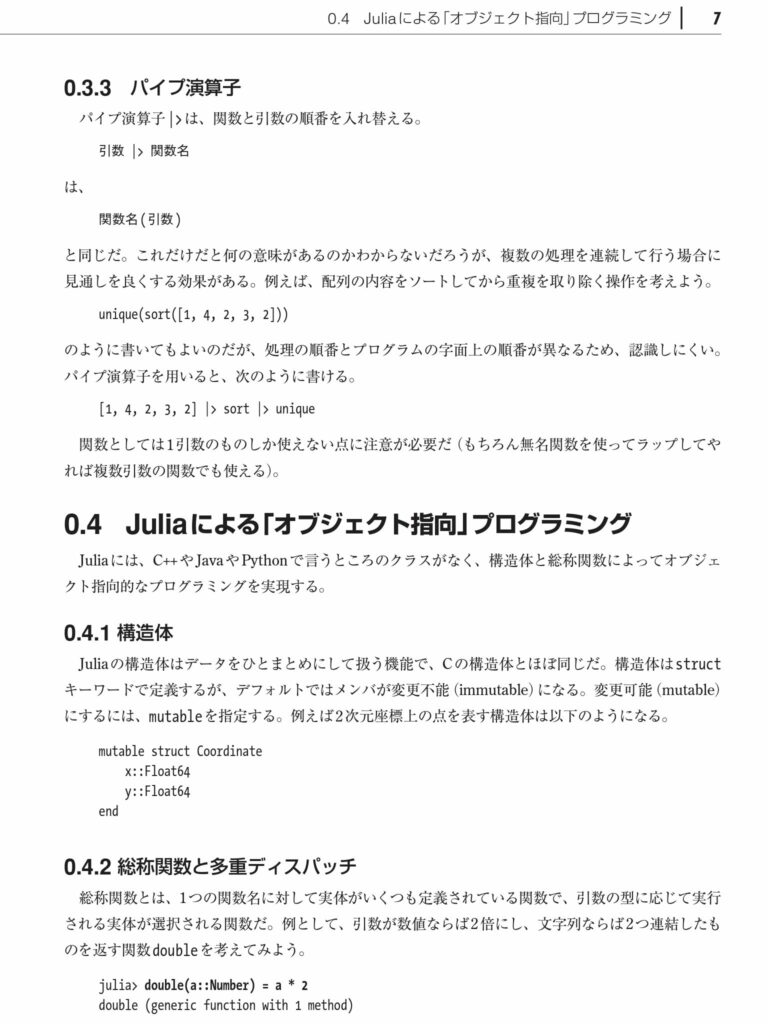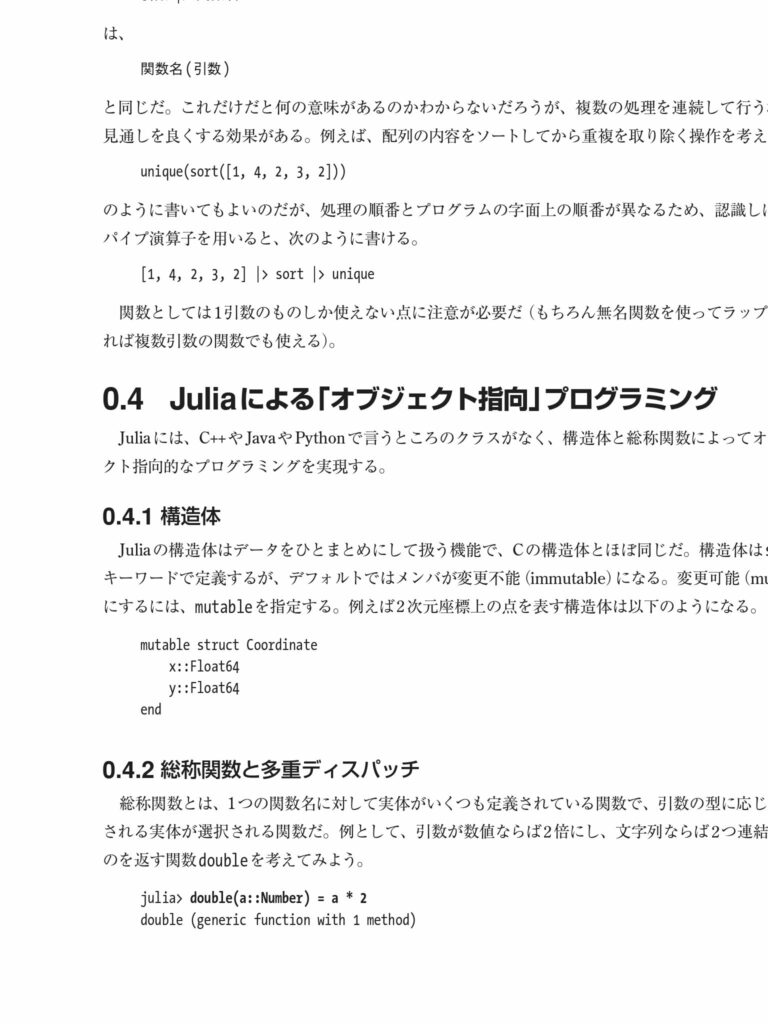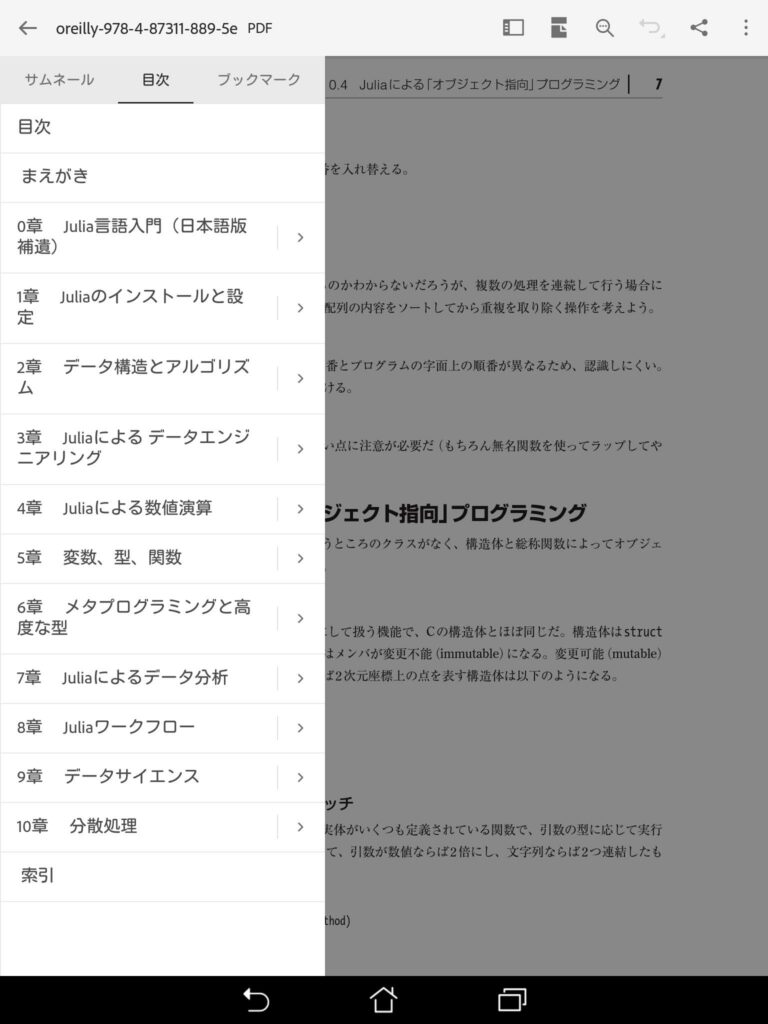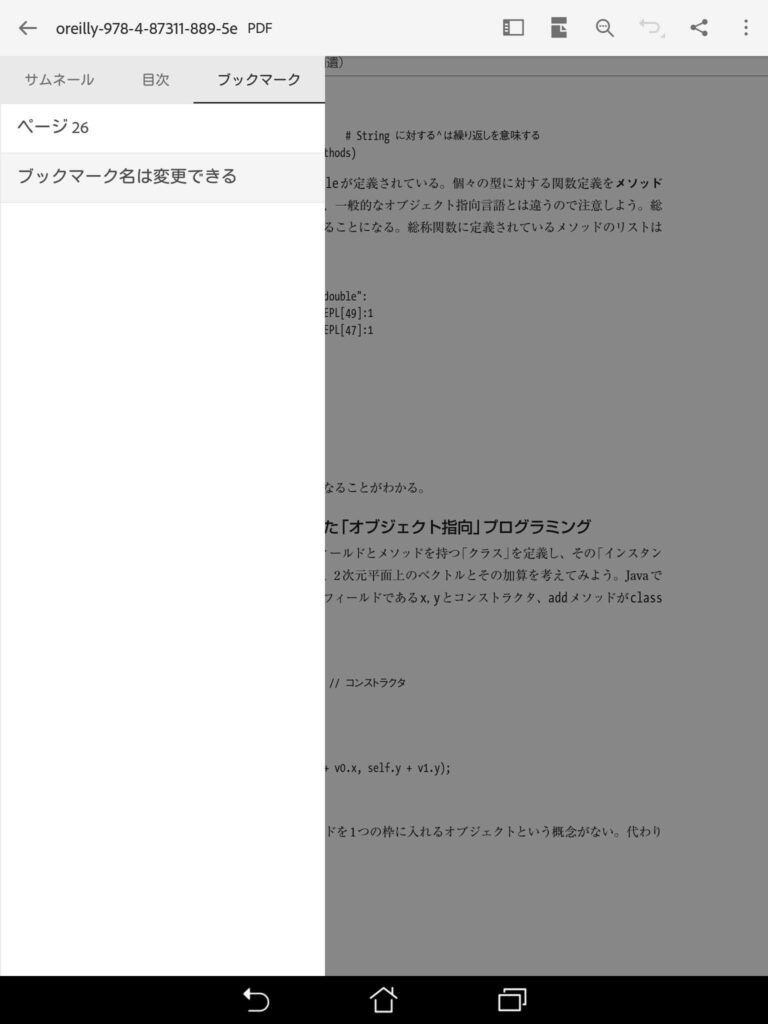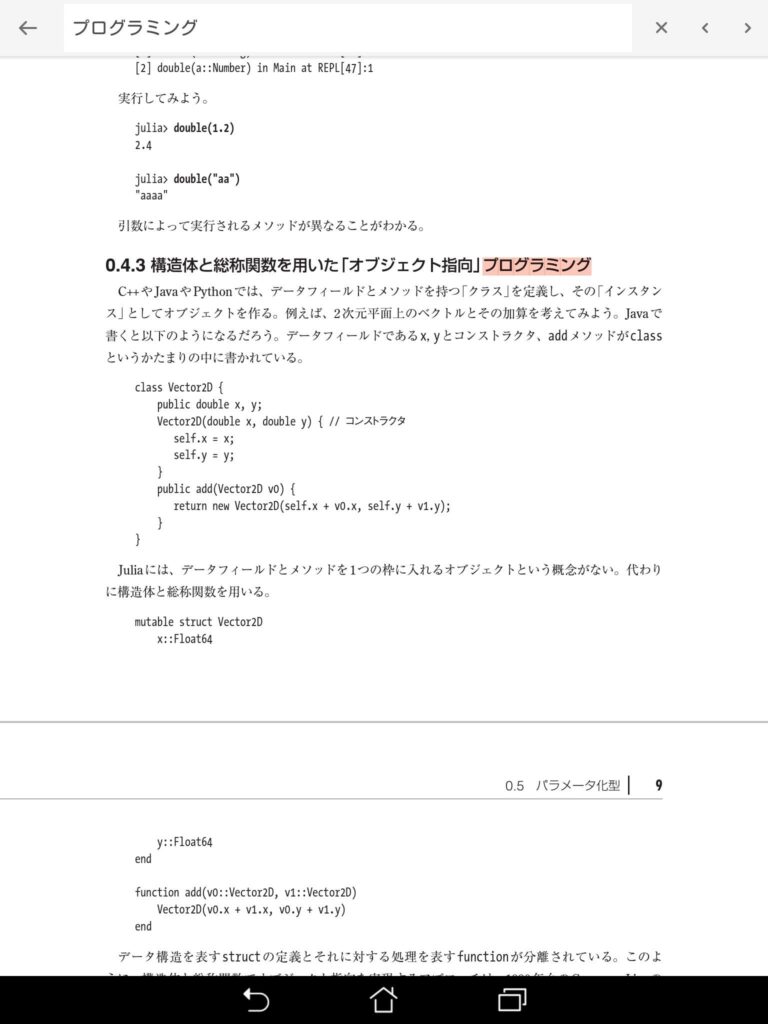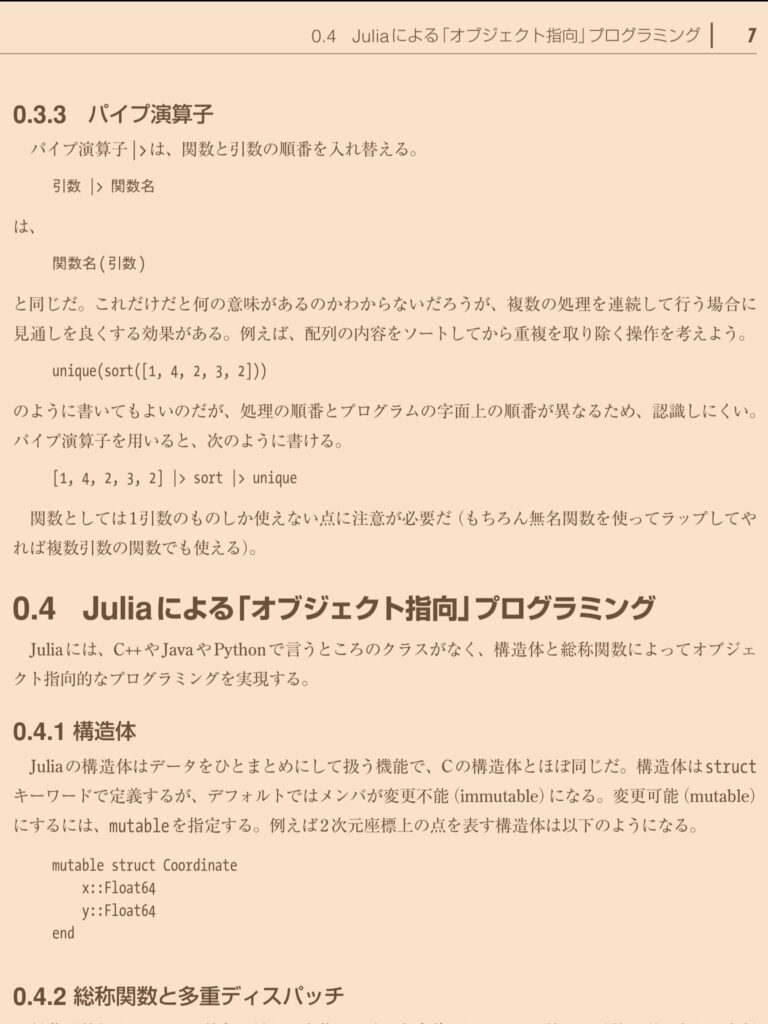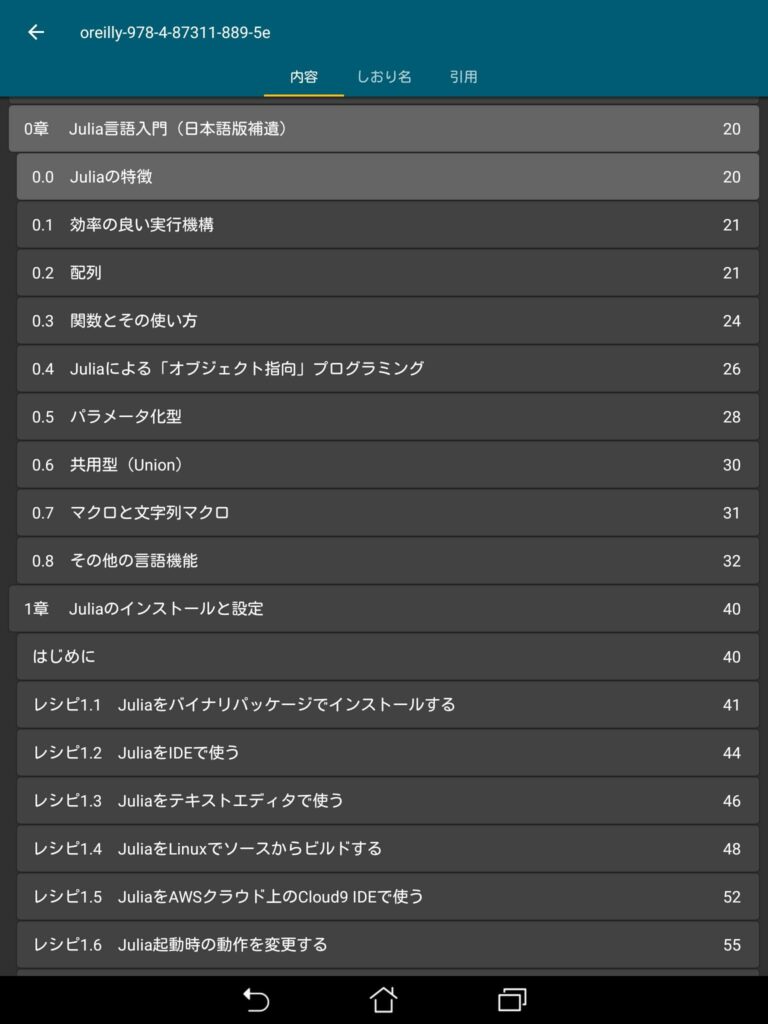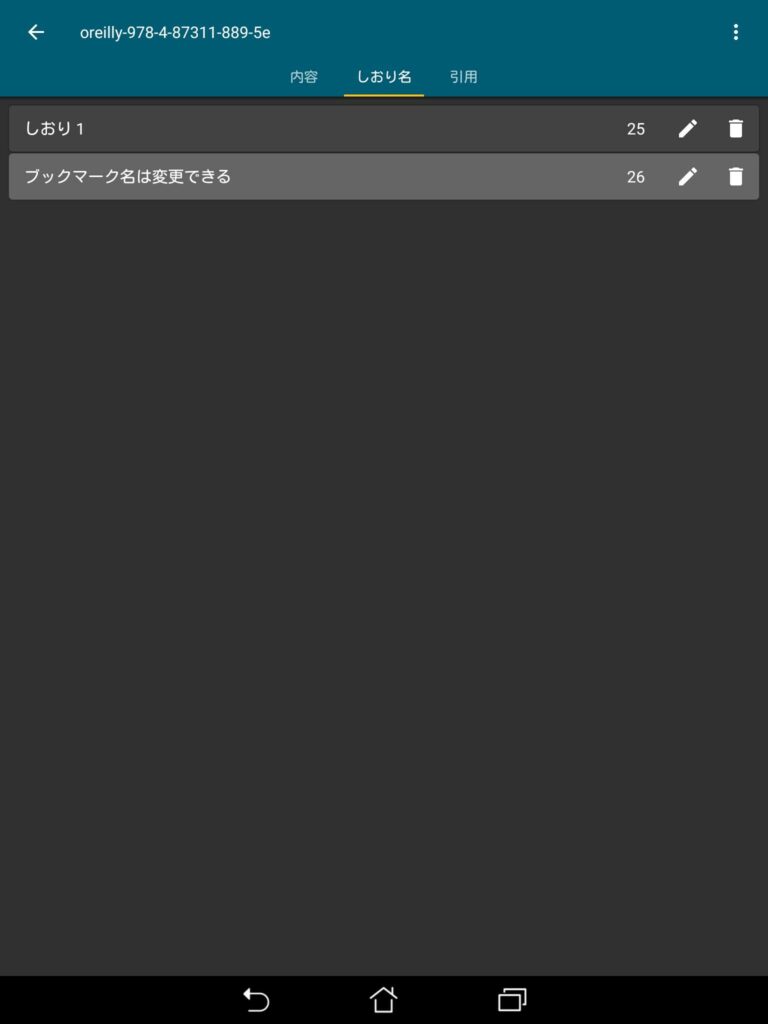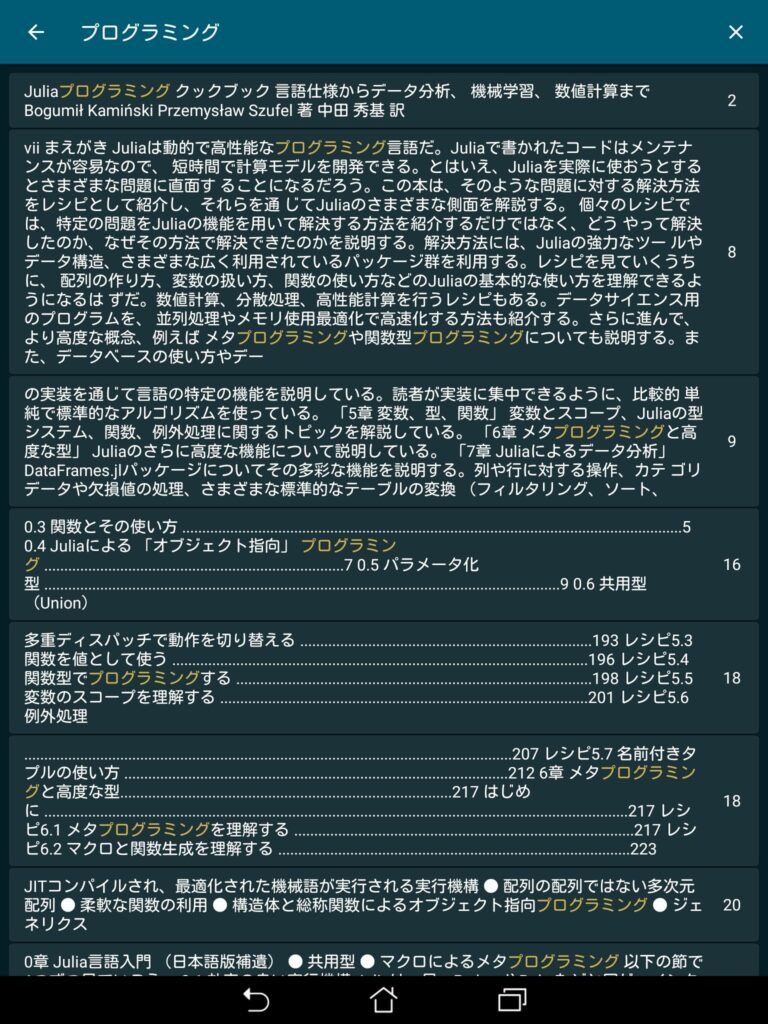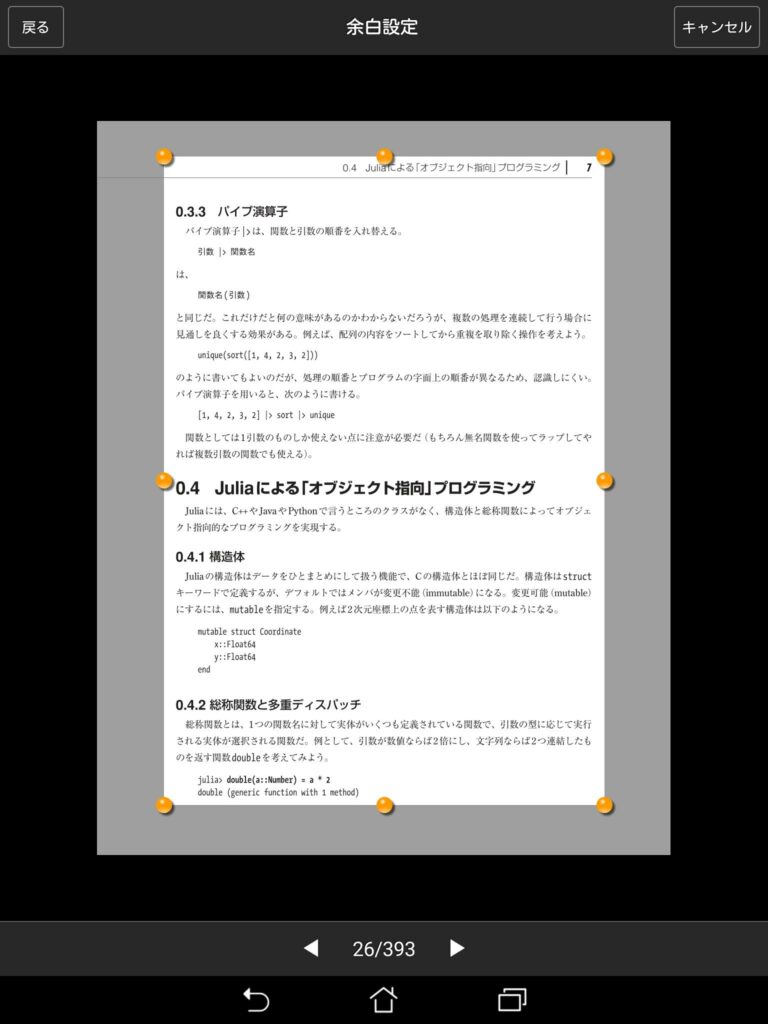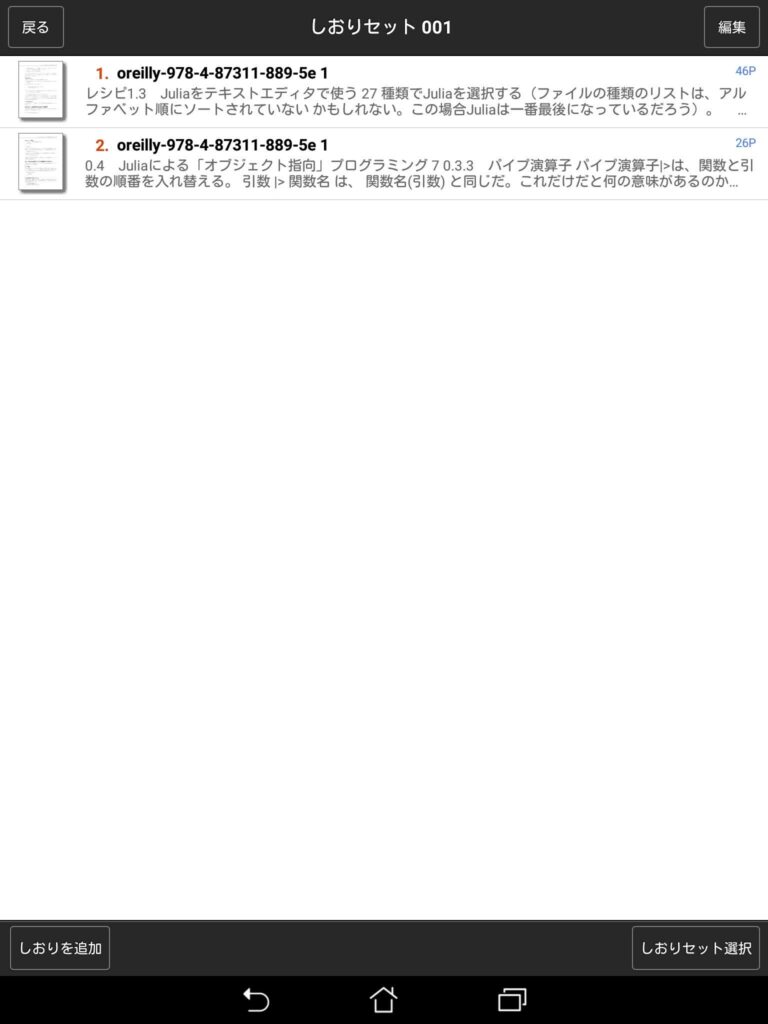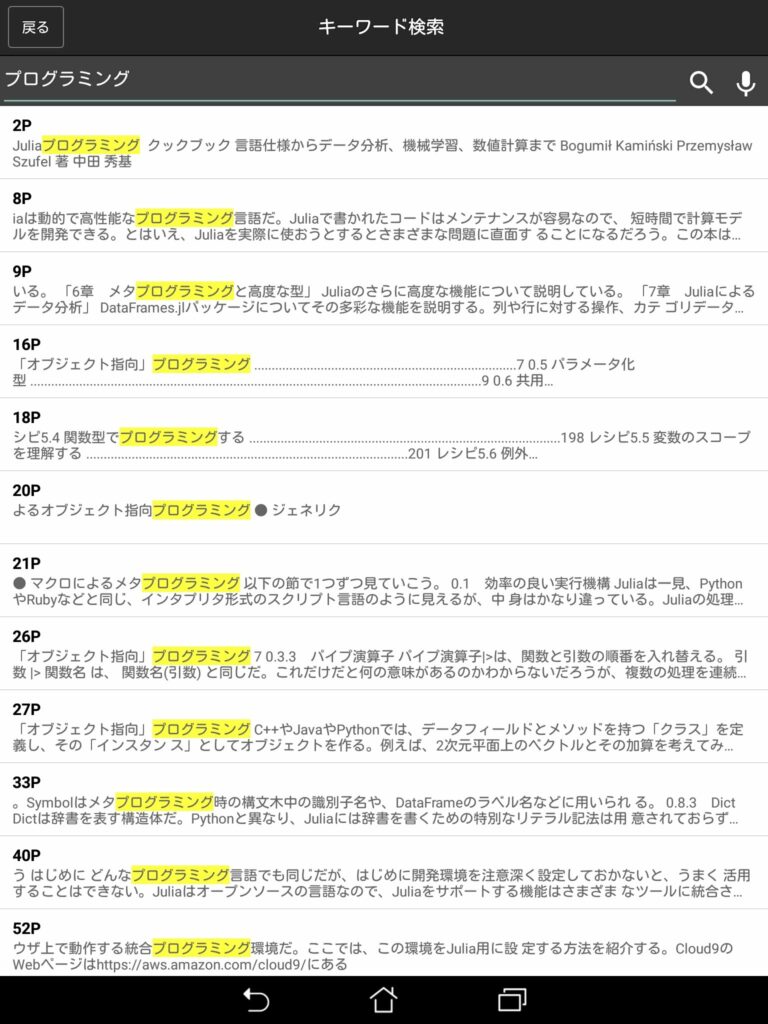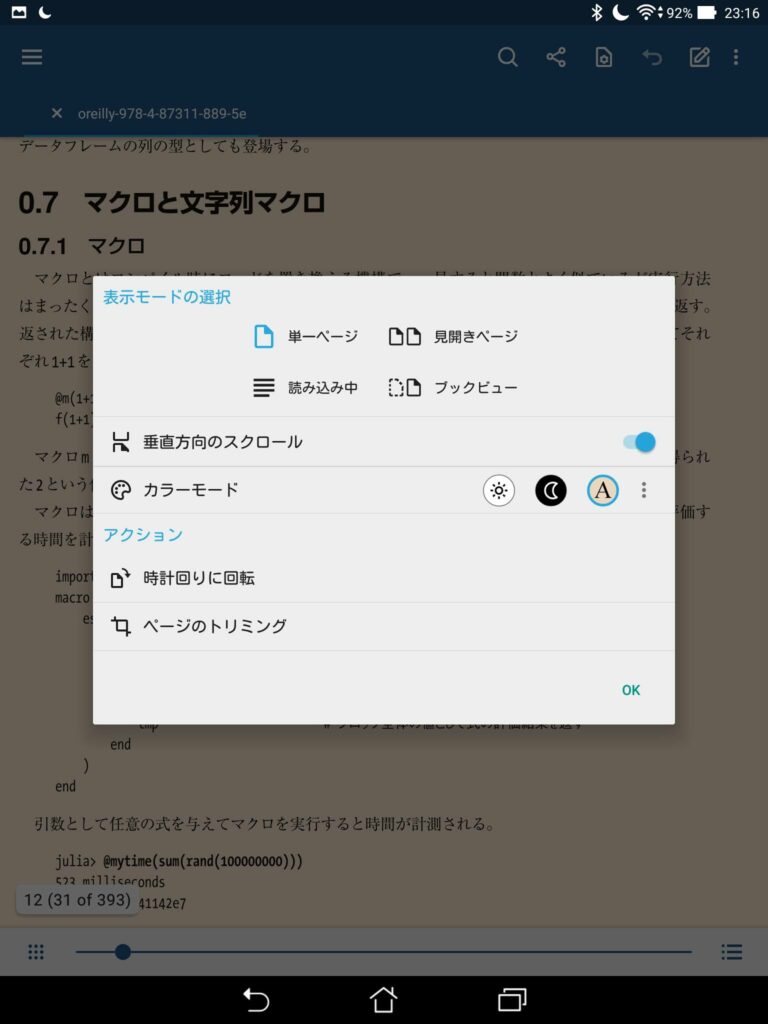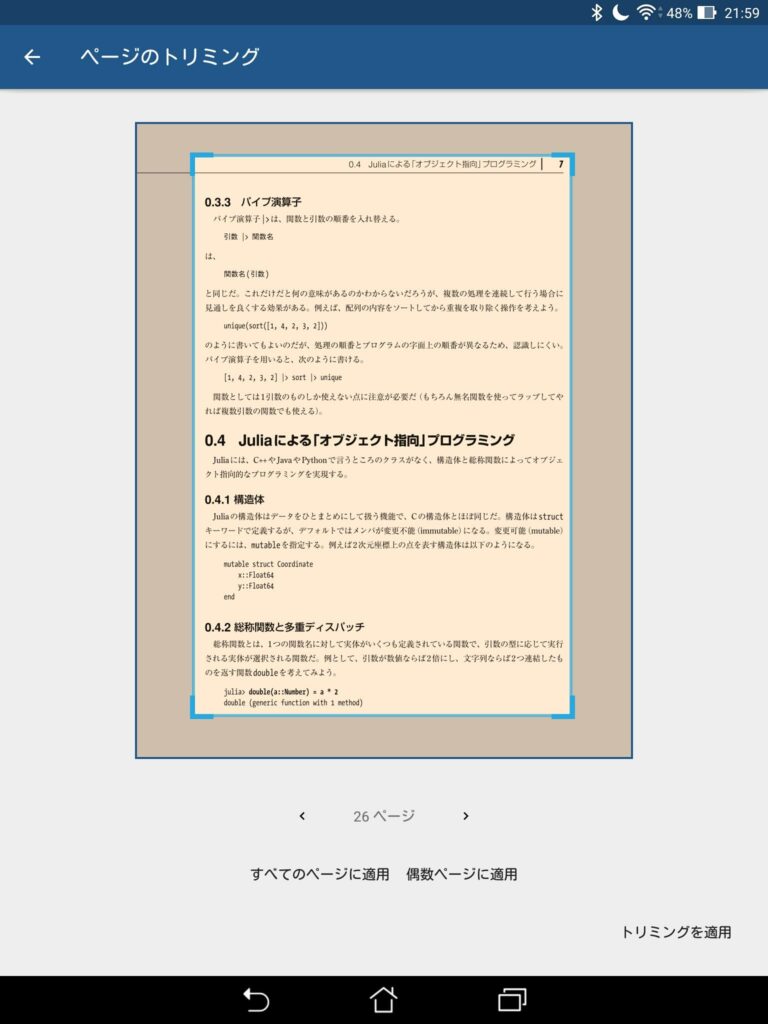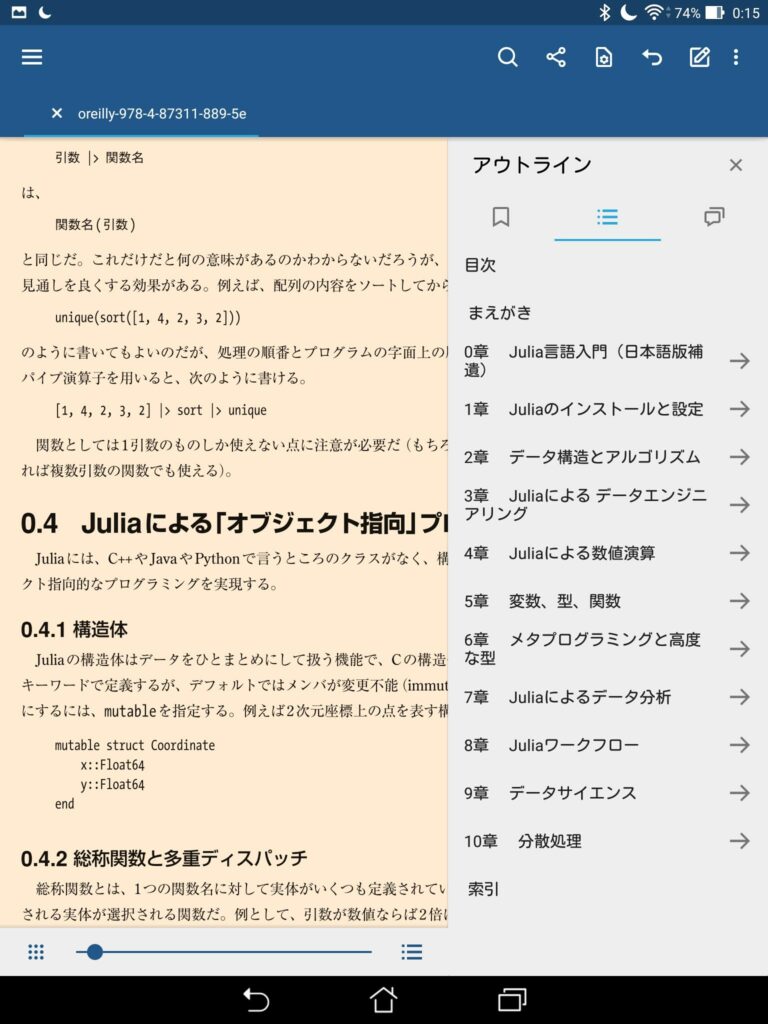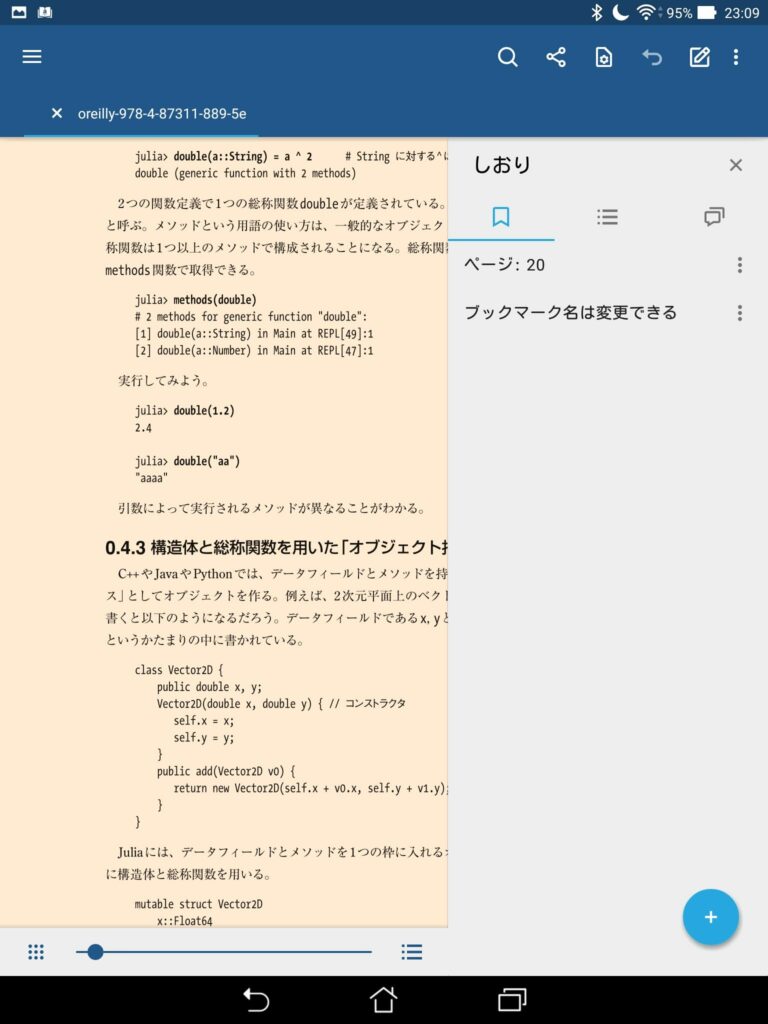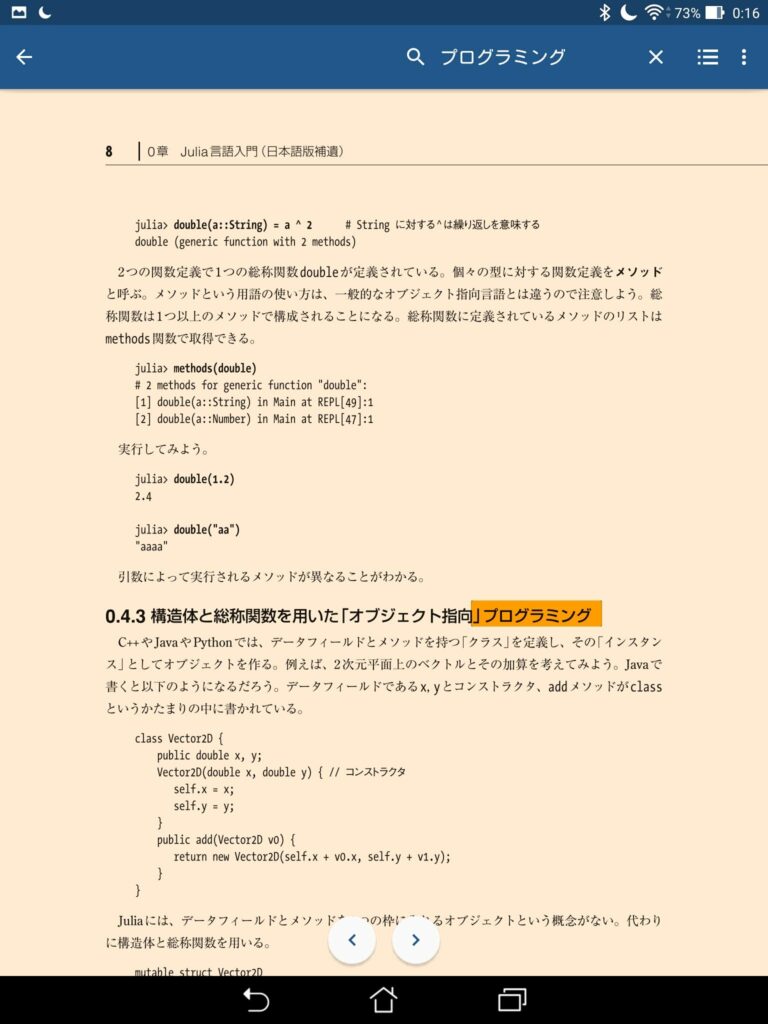iPad版Adobe Illustrator使ってみた
こんにちは、デザイナーのはなです。
大学入学の際に買った私用PCがもうだいぶ古くなって来ており、いつ突然死してもおかしくないなと怯えています。
ですが、現在趣味のイラスト制作はほぼすべてiPad版CLIP STUDIO PAINTを使っており、まれにロゴなどが必要になったときにイラレで制作する用途ぐらいにしか私用PCは使っていません。
正直ヘビーに使っているのはiPadだし、新しいPCを買うお金があるならiPadProの12インチのやつがほしいけど、PCが完全に死んでイラレが使えなくなるのも困る…
そんな葛藤をしていた折、そのうち出るらしいとうわさに聞いていたiPad版Illustratorがリリースされたので、試しに使ってみました。
タッチショートカット機能
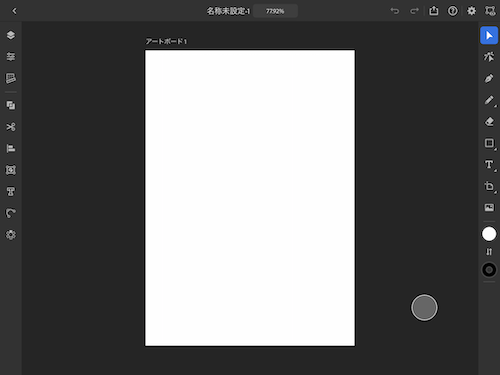
起動して、最初になんだこれは?と思ったのが、左側に置かれている白い丸です。
これはタッチショートカットという名前だそうです。
特に説明や詳しいチュートリアルはありません。Adobeって感じですね。
さわってみると割とすぐに気が付きますが、この白い丸は、だいたいshiftキーとcommandキーの役割を持っています。
わかりやすい例を出すと、四角形を描画する際、長方形ツールを使うと縦横比自由な長方形が作成できますが、この白い丸を押しながら長方形ツールを使うと、はじめから縦横比が固定された正方形を作ることができます。
一回押すとshiftキー、押した状態で丸の外側に指を若干スライドさせるとcommandキーのような働きをするようです。
(どのツールでどんな働きをするかは、アプロケーション設定の「タッチショートカット機能をすべて表示」で確認できます)
PC版Illustratorを使ったことのある人なら、どのツールでどういう風にタッチショートカットを使えばいいかはすぐ理解出来ると思いました。
ただ、Illustratorを全く使ったことのない人だと、そもそもこの白い丸が何のために存在しているのか理解するのが慣れるまで少し大変そうだなと感じました。
また、この丸は好きな場所に移動させることができます。
私は左利きなので、空いた右手でこの機能を使うため、右側に設置しています。
下の方に置いたり上の方に置いたり、自分の使いやすい場所にこのボタンを設置できるのはかなり便利だなと思いました。
また、UNDO機能は二本指で画面タップ、REDO機能は三本指で画面をタップすると使用できました。
こちらも特に説明はありませんでしたが、CLIP STUDIO PAINTと同じだったのですぐ使うことができました。
タッチショートカット機能があれば左手デバイスなしでも十分使いやすいと感じました。
ツール
細かいですが何気に感動したのが、重ね順入れ替え機能です。
画面の狭さ的にレイヤーを常に表示させて置くのが難しいため、重ね順をレイヤーの方で気軽に入れ替えるのが難しいのですが、レイヤーを表示させずともかんたんに重ね順を入れ替える事ができます。
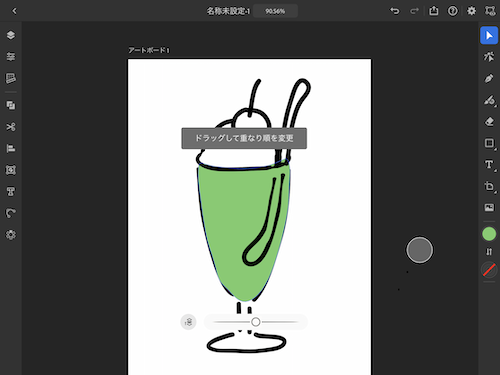
このバー上の丸を左端に一回動かすと、重ね順が一つ下がり、右端に動かすと一つ上がります。
(よく考えるとここのUIバー状にする必要あったのか…?とも思わないでもないですが…)
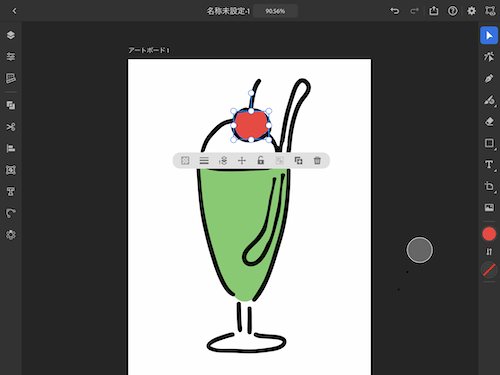
また、ロックや線幅変更、オブジェクト複製も各オブジェクトを選択してアイコンをタップするだけで簡単に使用できます。
私はPC版Illustratorでも最低限のもの以外はショートカットがなかなか覚えられず、特に重ね順変更などは毎回このへんだったかな?と勘でショートカットを押して最終的にレイヤーの方で動かしているので、アイコンを覚えたら使えるこちらのほうが使いやすくて助かります…
ブラシ機能
マウスで頑張って描くかペンタブを繋がないとほぼ使えなかったブラシ機能ですが、ApplePencilで直接描画できることにより、大幅に使いやすくなっています。
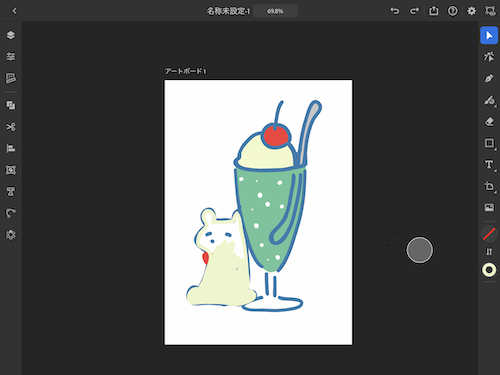
このようにクマの半分ぐらいを塗って一旦ペンを離しても…
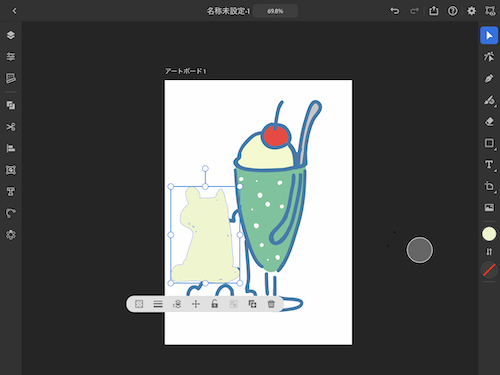
続きを塗ると一つのオブジェクトになります。
これにより、かなり直感的に色面を作成することができるなと感じました。
総合的な所感
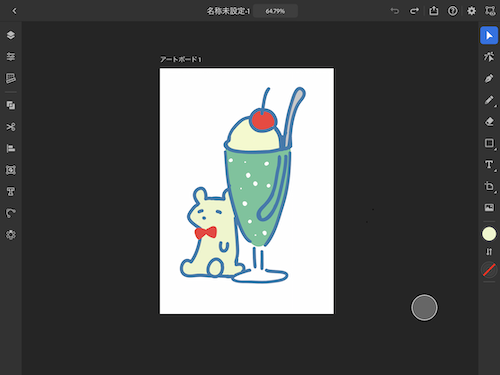
大体10分ぐらいで描いた絵
・PC版Illustratorよりも、お絵かきソフトとして直感的につかいやすくなっていると感じた
・左手デバイスはなくても全然使えそう
・ショートカット覚えられない人間はだいぶ助かる
・Illustrator初心者ならもしかしたらiPad版から入ったほうが早く使いこなせるようになるかもしれない
・スポイトツール押したときにアイコンの方も変化あってほしいなとか、画面右上のツールも設定で左側に移動させられたらいいのにとか細かい不便さはちょいちょいあるものの、致命的に不便なところは特に無いように感じた
正直iPad版Illustratorにはあまり期待していなかったのですが、私の期待度を大幅に超えて、なんならPC版より好きまであるなと思えるほどでした。
しばらく新しいPCは買わなくてよさそうです…