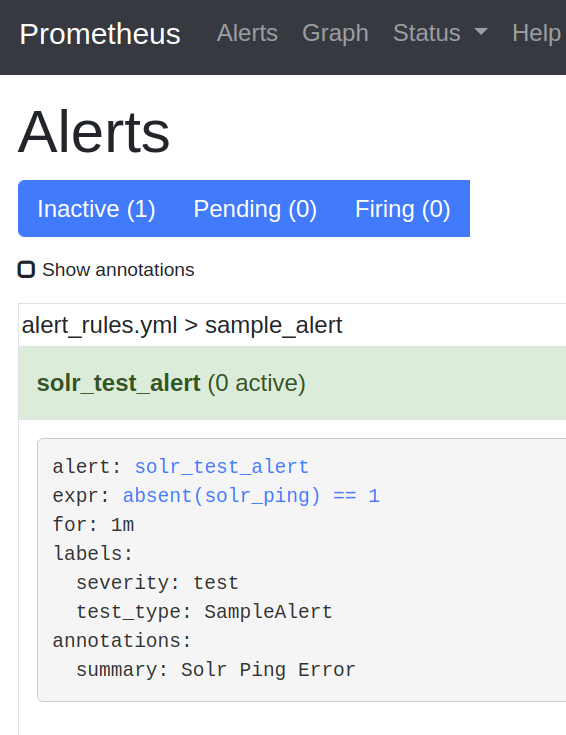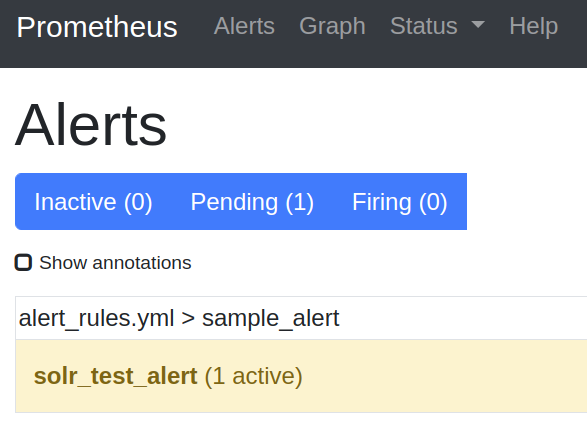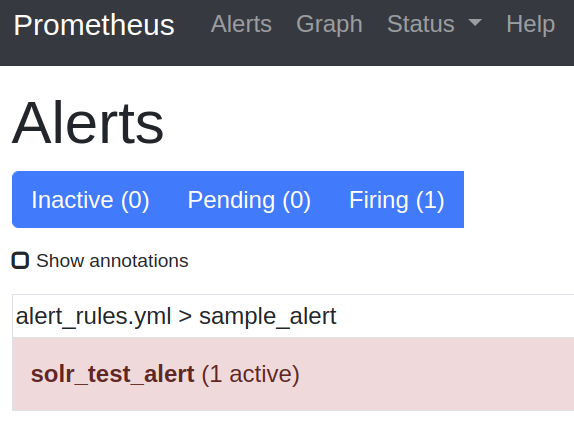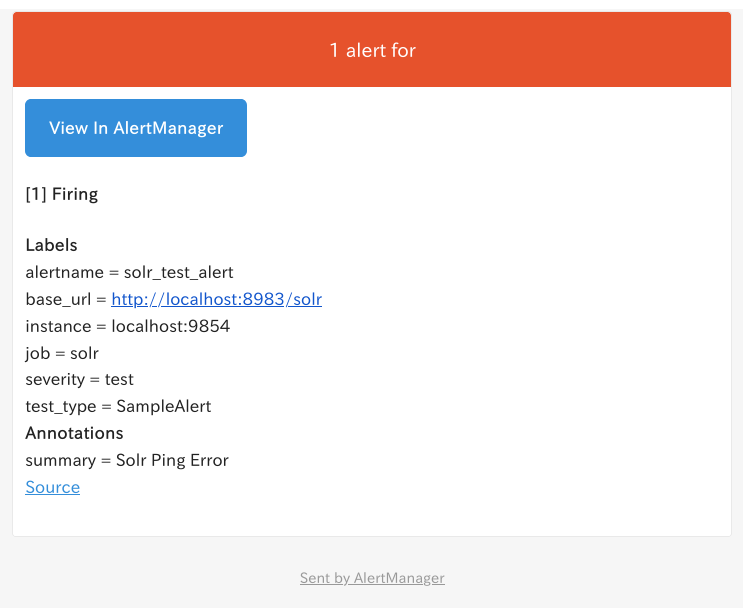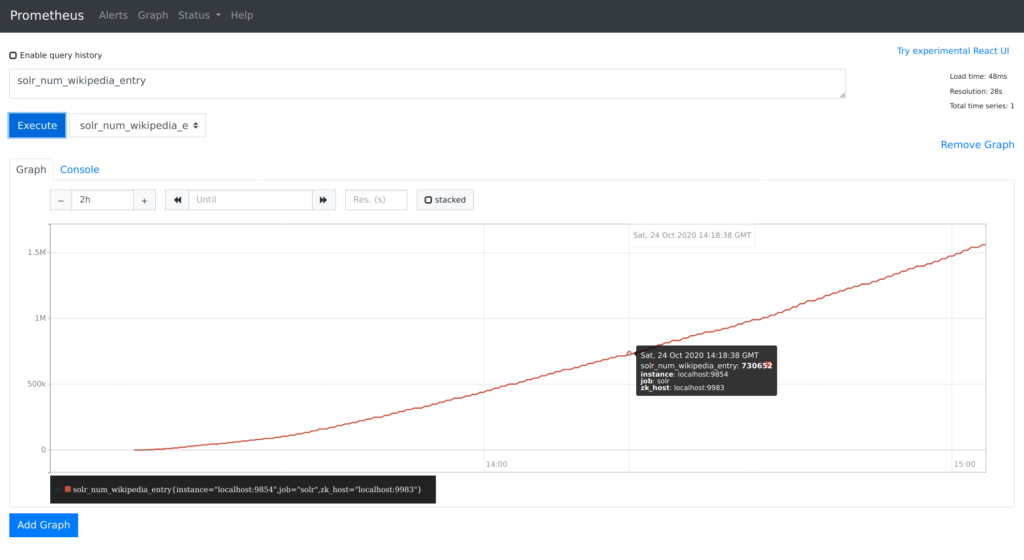普通自動車免許(AT)を取得した話
こんにちわ。
リエです。
2020年、プライベートで最も頑張ったこと。
それは〈普通自動車免許(AT)を取得したこと〉です🚗🚙

車の免許※以下免許 は学生時代、取るきっかけがなくそのまま社会人となり、
社会人になると周りに免許を持っている人が多くかつ私の行動範囲的に車を運転できなくても困らなかったので、免許欲しいな〜と思ったことは何回かありつつも特に不自由なかったので行動に移すことはありませんでした。
ではなぜ、免許を取ったかといいますと理由は下記となります。
・コロナ社会の現在、車は運転できたほうがいい
・愛犬がドライブが好きなので、私の運転で一緒にドライブへ行きたい←最大の理由
思い立ったら即行動!ということで、自分の通えそうな自動車教習所を探し7月末に入学手続きし8月から教習開始となりました。
ちなみに4月の緊急事態宣言時に教習所も休校していたそうで、その間通えなかった人が後ろ倒しになっており、配車予約が非常に取りづらく卒業まで時間がかかりますと説明を受けました。
コロナ禍の中教習所へ通うのは。。とも少し思いましたが、教習所は感染予防対策をしっかりしてくださっていたので安心して通うことができました。
もちろん私もできる限りの対策をしました!
普通自動車免許(AT)を取得するには以下カリキュラムをこなす必要があります。
①入学説明、運転適性テスト、先行学科1受講
②1段階(所内技能教習12時間以上、学科10時限)
③1段階の修了検定
④2段階(路上技能教習19時間以上、学科16時限)
⑤卒業検定
⑥試験場での学科試験
※それぞれ有効期限があります。
免許取得までかかった期間は約4ヶ月でした。
学科は予約不要だったのでスムーズに受けられましたが、技能(配車予約必須)は最初に説明を受けた通り、予約が全然取れずキャンセル枠を狙うなどスケジュール調整が結構大変でした。
最初に受けたアドバイス
最初に指導員の方から受けたアドバイスは、
・学科を先に終わらしたほうがいい。(受講終わったらすぐに効果測定も受ける)
・技能で補習がついても落ち込まない(補習がつくのは全然普通)
です。
配車予約が全然できなかったので、学科をつめて受講し効果測定もすぐに受けました。
技能はですね、補習つきました。で落ち込みました。。
苦労したこと
私が通っていた教習所は、実は大阪で1番技能が難しいと言われている教習所で、技能教習でかなり苦労しました。。
難しいと言われている理由は道で、1段階の所内コースは狭くて素早い判断が必要、2段階の路上コースは交通量が多くかつ路駐や自転車がめちゃくちゃ多いのです。
右左折が私は苦手で1段階でも2段階でも補習がつきました(´;ω;`)
1段階で全然うまくいかず、指導員の方に理不尽に怒られ、もうやめたいと言いかなり周りに迷惑をかけました。。あのとき慰めてもらっていなかったらまじで教習所やめていたと思います。その説はありがとうございました。
やめたいとなったとき、「教習所やめたい」「つらい」「指導員と合わない」とググって、同じような人が沢山いたことにも励まされました。
幸い社会人をやっていると理不尽なことには慣れっこなので、横で色々言われたときはあおり運転の練習をさせてもらっていると考えて乗り切りました。
雑談
正直、技能に関しては指導員の方との相性もあるかと思います。
私は技能へたくそちゃんでしたが、1段階と2段階ですごくわかりやすく教えてくださる指導員の方だったときはスムーズに教習が進みました。
逆に苦手な教え方の指導員の方のときはうまく進まず。。
私はしませんでしたが、指導員の方との相性でしんどい思いをされている方は1回受付の方へ相談してもいいかと思います。
指導員は安全に車の運転をできるよう知識や技術を教えてくださる方なので、教習生を辞めさそうなんて思ってもいないはずです。
教習生も指導員の方に褒められるために教習を受けているわけではないですしね。
補習がついたときは情けないと落ち込みましたが、指導員の方がいる中でたくさん運転練習できてラッキー!と思うようにしました。
免許取得は競争じゃないので早く取れたからえらいとかないし!
私みたいにどんくさい人間でも免許を取ることができたので、もし免許取得に悩んでいる方はチャレンジしてみてはいかがでしょうか😊
ここでは私がお世話になった教習所の名前は公開しませんが、大阪で教習所をお探しの方はこっそりご連絡ください。教習所名をお伝えしてもし通われるのであれば割引券をお渡しします🎫w