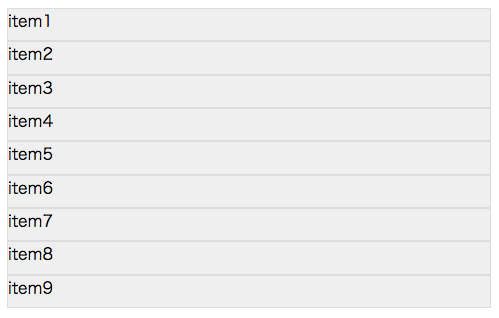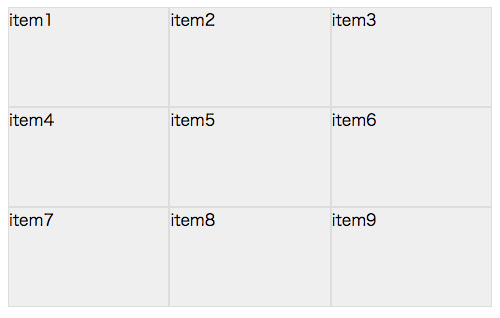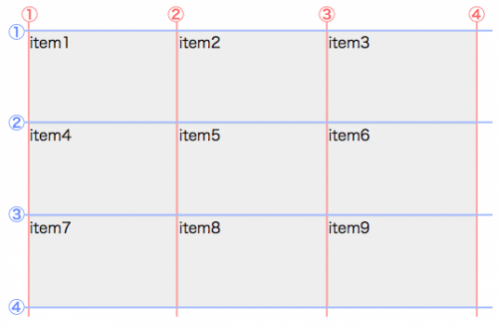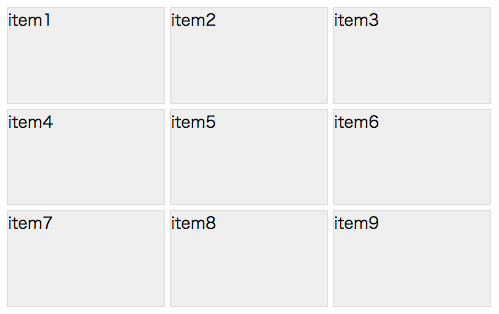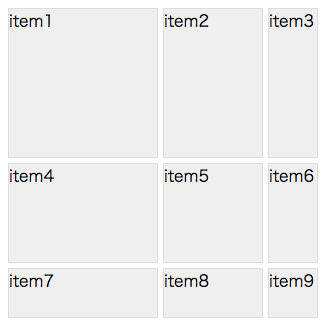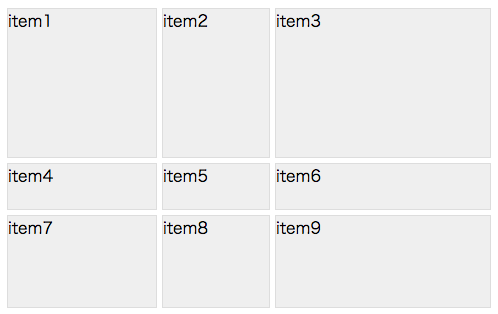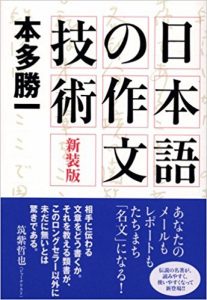「アイソモーフィックJavaScript」を読みました
はじめに
タイトルのインパクトで本を選んでしまうことが時々あります。
「バンディットアルゴリズムによる最適化手法」とか。
そんな感じでオライリーの書籍一覧の中に「アイソモーフィック」という耳慣れない言葉を見つけて以来ずっと気になっていた本を読みました。
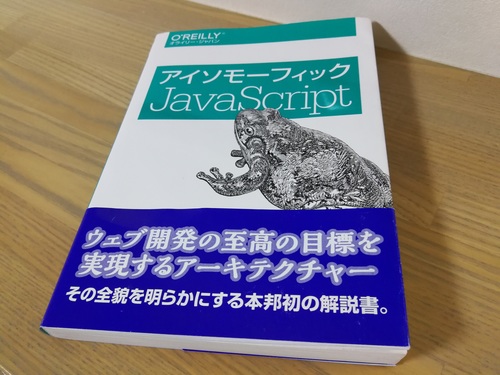
アイソモーフィックJavaScriptとは
アイソモーフィックJavaScriptとは、サーバ側とクライアント側で同一のJavaScriptコードでウェブアプリケーションを動かそうという考え方のことです。
本書では、今どきのウェブアプリケーションに求められる以下の3つの条件を同時に満たす手法としてアイソモーフィックJavaScriptが有効であると説きます。
- SEO対応(検索エンジンによるインデックス化が可能)
- 最適化され高速に読み込まれる初期ページ
- ユーザーの操作に対する迅速なレスポンス
ウェブアプリケーションの発展に見るアイソモーフィックJavaScriptの利点
古典的ウェブアプリケーション
- リクエスト毎にページ全体を読み込む
- 検索エンジンによるインデックス化: ○
- 初期ページ読み込みの最適化: ○
- ユーザー操作への応答性: ☓
新しいページが前のものとほとんど同じでもページ全体の再読込みが必要
古典的ウェブアプリケーション+Ajax
- ユーザー操作への応答性向上
書き換えが必要な部分だけをサーバから取得してクライアント側で再描画 - コードの保守性、開発の効率性に問題
サーバ側とクライアント側で同じ処理内容を異なる言語で記述
処理フローの見通しの悪さ
など
SPA(Single Page Application)
- サーバ側とクライアント側との責任分担を明確にして保守性・効率性を向上
- サーバからクライアントに送信されるのはテンプレート(初回)とデータ
- 描画はクライアント側
- 検索エンジンによるインデックス化: △
同じURLのままページが書き換えられる - 初期ページ読み込みの最適化: △
テンプレートを読み込んだ後、データの読み込みが完了するまで描画できない - ユーザー操作への応答性: ○
アイソモーフィックJavaScript
- 検索エンジンによるインデックス化: ○
HTML5のHistory APIを活用して状態毎にURLを変化させる - 初期ページ読み込みの最適化: ○
初回だけサーバ側で完全なページ描画、それ以降はクライアント側で書き換え。コードがサーバ・クライアントで同一なので保守の問題が生じない - ユーザー操作への応答性: ○
書き換えが必要な部分だけクライアント側で再描画。場合によってはサーバ側との通信さえも発生させずに済むことも
どうやって実現するか
良いことだらけに見えるアイソモーフィックJavaScriptですが、現時点ではデファクトスタンダートと呼べるフレームワークが存在している訳ではなく、自前でフレームワークにあたる部分を実装する必要があります。(あるいは人柱覚悟でオープンソースのフレームワークを導入する)
本書はフレームワークの実装例を示す第II部がメインになっています。
サーバとクライアントと同じコードを動かすためにはかなり泥臭い仕掛けが必要になります。たとえば以下のような課題を解決しなければなりません。
- サーバ側とクライアント側とでアプリケーションの内部状態を同期する
- サーバ側とクライアント側とで統一されたアプリケーションルーティング
- サーバ側とクライアント側とで異なるファイルパスの隠蔽
- Cookie の読み書きの抽象化
- リダイレクトの抽象化
- JavaScriptが無いクライアント(たとえば検索エンジンのボット)のためのサーバ側での描画
これらをどのように解決しているのかについては是非本書を読んでみて下さい。
実例
第III部は Walmart, GetHuman, Bloomberg, Colony といったサイトでのアイソモーフィックJavaScriptへの取り組みの実例です。同じような問題意識を持った各社の人たちがより良い実装とベストプラクティスを求めて工夫している様子がよく分かります。
こちらを先に読んで、アイソモーフィックJavaScriptで解決しようとしている問題の大枠を頭に入れてから第II部を読んだ方が読み進めやすいかもしれません。
ちょっと残念だったところ
本書ではアイソモーフィックJavaScriptの概念をざっくり説明した後はおもむろにフレームワークの実装に掛かります。Hellow Worldだけを表示する簡単なアプリケーションルーターとテンプレートだけからスタートして徐々に機能を追加・更新しつつ説明を加えるというスタイルです。
コードを入力しつつ読むと実装を追体験できるしボトムアップの説明を好む方には良いと思うのですが、私は通勤中に字面だけでコードを追っかけつつ読んだのでなかなか辛いものがありました。
- 途中段階ではアイソモーフィックJavaScriptになっていないので、「この節で説明しているこの実装をすると何が嬉しいのか」を見失いがち
- 同じファイルをちょこちょこ変更しつつ説明が進むが、以前のものとの差分が分かりづらくてどこをどのように変更したのか捉えづらい
- 利用しているライブラリやAPIの位置付けが説明不足なところがある。
たとえば、Node.jsやBabelやnumjucksなどインストールから説明しているものも有る中で唐突にHistory APIというものが導入されて少々混乱しました。調べてみたらHTML5に含まれるAPIということでなーんだとなりましたが。
個人的には全体像を最初にばーんと示してからブレイクダウンしていく説明の方が分かりやすかったと思いますが、この辺りは人それぞれでしょう。
まとめ
技術的に枯れるまでにはまだしばらくかかりそうですが、アイソモーフィックJavaScriptという考え方の魅力はとてもよく理解できる本でした。
興味のある方は是非。