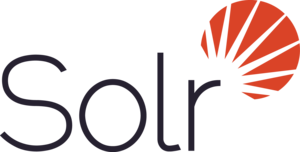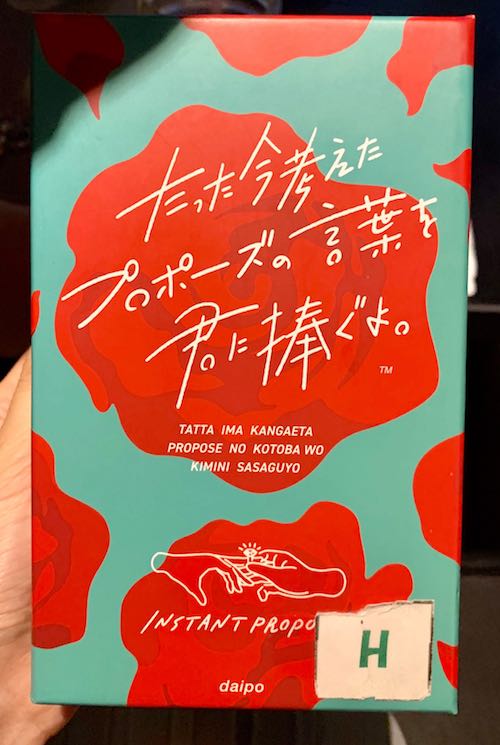SolrCloudのシャーディングとドキュメントルーティング(その2)
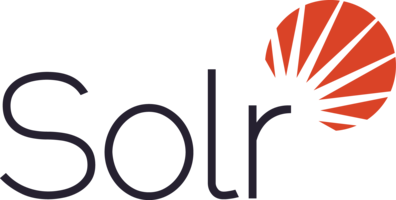
はじめに
前回はドキュメントルーターとして”compositeId”を選んだときの挙動を説明しました。今回取り上げるのはもう一つのドキュメントルーター”implicit”です。
implicitルーターの準備
$ cd server/solr/configsets $ cp -r _default shard_test2 $ ../../scripts/cloud-scripts/zkcli.sh -zkhost localhost:9983 -cmd upconfig -confdir shard_test2/conf -confname shard_test2 $ ../../scripts/cloud-scripts/zkcli.sh -zkhost localhost:9983 -cmd upconfig -confdir shard_test2/conf -confname shard_test2 $ curl 'http://localhost:8983/solr/admin/collections?action=CREATE&router.name=implicit&name=shard_test2&shards=shard1,shard2,shard3,shard4&maxShardsPerNode=8&replicationFactor=1&collection.configName=shard_test2&wt=xml'
compositeIdのときはnumShardsでシャードの数を指定しますが、implicitではshardsパラメータで各シャードの名前を1個ずつ指定します。
データ投入
前回と同じデータを、シャードの指定なしで投入してみます。
$ curl 'http://localhost:8983/solr/shard_test2/update?commit=true&indent=true' --data-binary @data.json -H 'Content-Type: application/json'
どういうシャード分けされたかを確認。
$ for i in {1..4}; do curl -s "http://localhost:8983/solr/shard_test2/select?q=*:*&rows=0&shards=shard${i}"|jq '.response.numFound'; done
0
9236
0
0
分散されずに特定のシャードにすべてのデータが投入されていました。
シャードを指定してのデータ投入
一旦削除して作り直し。
$ curl 'http://localhost:8983/solr/admin/collections?action=DELETE&name=shard_test2' $ curl 'http://localhost:8983/solr/admin/collections?action=CREATE&router.name=implicit&name=shard_test2&shards=shard1,shard2,shard3,shard4&maxShardsPerNode=8&replicationFactor=1&collection.configName=shard_test2&router.field=area&wt=xml'
投入時にシャードを指定するには、_route_パラメータを利用します。
$ cat d.json
[
{"id":"1","type":"官公庁","area":"住之江区","name":"軽自動車検査協会大阪主管事務所","address":"住之江区南港東3-4-62"}
]
$ curl 'http://localhost:8983/solr/shard_test2/update?commit=true&indent=true&_route_=shard1' --data-binary @d.json -H 'Content-Type: application/json'
d.json は1件だけのデータです。指定したshard1に入ったことを確認します。
$ for i in {1..4}; do curl -s "http://localhost:8983/solr/shard_test2/select?q=*:*&rows=0&shards=shard${i}"|jq '.response.numFound'; done
1
0
0
0
shard2に1件追加
$ cat d.json
[
{"id":"2","type":"官公庁","area":"住之江区","name":"軽自動車検査協会大阪主管事務所","address":"住之江区南港東3-4-62"}
]
$ curl 'http://localhost:8983/solr/shard_test2/update?commit=true&indent=true&_route_=shard2' --data-binary @d.json -H 'Content-Type: application/json'
$ for i in {1..4}; do curl -s "http://localhost:8983/solr/shard_test2/select?q=*:*&rows=0&shards=shard${i}"|jq '.response.numFound'; done
1
1
0
0
shard3に1件追加
$ cat d.json
[
{"id":"3","type":"官公庁","area":"住之江区","name":"軽自動車検査協会大阪主管事務所","address":"住之江区南港東3-4-62"}
]
$ curl 'http://localhost:8983/solr/shard_test2/update?commit=true&indent=true&_route_=shard3' --data-binary @d.json -H 'Content-Type: application/json'
$ for i in {1..4}; do curl -s "http://localhost:8983/solr/shard_test2/select?q=*:*&rows=0&shards=shard${i}"|jq '.response.numFound'; done
1
1
1
0
shard4に1件追加
$ cat d.json
[
{"id":"4","type":"官公庁","area":"住之江区","name":"軽自動車検査協会大阪主管事務所","address":"住之江区南港東3-4-62"}
]
$ curl 'http://localhost:8983/solr/shard_test2/update?commit=true&indent=true&_route_=shard4' --data-binary @d.json -H 'Content-Type: application/json'
$ for i in {1..4}; do curl -s "http://localhost:8983/solr/shard_test2/select?q=*:*&rows=0&shards=shard${i}"|jq '.response.numFound'; done
1
1
1
1
検索
特に指定しなければ、全シャードを対象にした検索になります。
$ curl -s 'http://localhost:8983/solr/shard_test2/select?q=*:*'{
"responseHeader":{
"zkConnected":true,
"status":0,
"QTime":15,
"params":{
"q":"*:*"}},
"response":{"numFound":4,"start":0,"maxScore":1.0,"docs":[
{
"id":"1",
"type":["官公庁"],
"area":["住之江区"],
"name":["軽自動車検査協会大阪主管事務所"],
"address":["住之江区南港東3-4-62"],
"_version_":1634782971384823808},
{
"id":"2",
"type":["官公庁"],
"area":["住之江区"],
"name":["軽自動車検査協会大阪主管事務所"],
"address":["住之江区南港東3-4-62"],
"_version_":1634782988669550592},
{
"id":"3",
"type":["官公庁"],
"area":["住之江区"],
"name":["軽自動車検査協会大阪主管事務所"],
"address":["住之江区南港東3-4-62"],
"_version_":1634782999227662336},
{
"id":"4",
"type":["官公庁"],
"area":["住之江区"],
"name":["軽自動車検査協会大阪主管事務所"],
"address":["住之江区南港東3-4-62"],
"_version_":1634783009317060608}]
}}
シャードを指定しての検索。
$ curl -s 'http://localhost:8983/solr/shard_test2/select?q=*:*&shards=shard4'
{
"responseHeader":{
"zkConnected":true,
"status":0,
"QTime":4,
"params":{
"q":"*:*",
"shards":"shard4"}},
"response":{"numFound":1,"start":0,"maxScore":1.0,"docs":[
{
"id":"4",
"type":["官公庁"],
"area":["住之江区"],
"name":["軽自動車検査協会大阪主管事務所"],
"address":["住之江区南港東3-4-62"],
"_version_":1634783009317060608}]
}}
implicitルーターが向くデータ
ここまで見てきたように、compositeIdルーターは自動で程よく分散検索を実現させてくれるルーター、implicitルーターは自分で手動で制御したいときに向いたルーターです。今回使ったデータはcompositeIdルーターに向いたデータと言えるでしょう。
implicitルーターに向いているのは、たとえばログデータです。月単位でシャードを分けてシャードを指定しつつデータを投入、新しい月が来たらシャードを追加、といった使い方ができます。

.png)
.png)